Suppose you only have a single machine where all your data is stored and want to increase the storage and processing capabilities. One solution to this problem can be connecting more machines to the existing machine. However, this solution is not feasible as it would increase costs by a huge amount.
That is the scenario where Cloud comes into the picture. It allows us to add storage and computation power to our machine without setting up any physical hardware. Google Cloud is one such Cloud Platform that can help you scale your machine’s capacity as and when required.
In this article, we will learn how to install Google Cloud on our Windows platform so that you can extend the capacity of your Server or Machine. So, let us start with Google Cloud without any delay.
Table of Contents
Overview of Google Cloud
Is a Cloud Computing Services suite that provides us the physical resources like computers and hard disk drives, and the virtual resources, such as virtual machines (VMs) through the Platform. These resources are contained in data centers around the globe and can be accessed according to our requirements. Hence, we do not need to set up any physical infrastructure. Instead, we can just allocate more resources to our machine so that it can be scaled up for a large user base. We can use Google Cloud using three modes of interaction namely Cloud Console, Command Line Interface, and Client Libraries.
But before moving ahead with the installation of Google Cloud, let us look at its useful features.
| If you want to enrich your career and become a professional in Google Cloud, then enroll in "Google Cloud Platform Training". This course will help you to achieve excellence in this domain. |
Features of Google Cloud
- It provides a wide range of services:
Google Cloud allows the utilization of various services across multiple domains. These include AI and Machine Learning, Business Intelligence, Compute, Containers, Data Analytics, Databases, Developer Tools, Distributed Cloud, Hybrid and Multi Cloud, Integration Services, Storage, Web3 and many more.
- It supports local emulators for fast development:
We can achieve faster development using the data emulators for Cloud Bigtable, Cloud Datastore, Firestore, Spanner, and Pub/Sub. These tools can help us in the local development and testing tasks. It also has CLI interfaces for BigQuery, Cloud storage, and Kubernetes Clusters for more specific development.
- It helps us in interactive development:
We can use various suggestions and auto-completion for commands, sub-commands, flags, and file and resource arguments. Thus, it provides a user-friendly experience, even as a command line interface.
- It is supported on multiple platforms:
We can install Google Cloud CLI easily on Linux, Mac OS X, and Windows. It is also available as a docker image. In addition to this, you can also access the Cloud Shell on the browser by launching it through the web interface.
- It has a built-in identity access management:
We can manage the users and groups to enable access control for our cloud resources. It is available as a built-in product in Google Cloud. This can be done using the ‘Cloud Identity’ which is an Identity as a Service (IDaaS).

- It has both GUI and CLI Interface:
We can use Google Cloud Console which is a web-based Graphical Interface(GUI). We can also use the Cloud Shell which is a Command Line Interface(CLI) for creating and managing the Google Cloud resources.
Prerequisites for Installation
To interact with the Google Cloud Services, we have to install the Google Cloud CLI on our Windows Platform so that we can manage our resources on Google Cloud. As a prerequisite, you have to make sure that any one of the following versions of Windows OS are available:
- Windows 8.1 and its later version
- Windows Server 2012 or later
If you have the above requirement fulfilled, you can easily install the CLI Tool on your system. In addition to this, the Google Cloud CLI requires Python versions 3.8 to 3.12. But, the Windows Installer of CLI automatically installs Python 3 on your system. So, there is no need to separately install it. Now, we are ready to install the Google Cloud on your system.
[ Learn AWS Vs Azure Vs Google Cloud Free Tier ]
Steps to Install Google Cloud
- Step 1: To download the setup file, click on the official download link of Google Cloud CLI https://dl.google.com/dl/cloudsdk/channels/rapid/GoogleCloudSDKInstaller.exe. After the installer file is downloaded, locate the file and right-click on it. Select ‘Run as administrator’ as shown below:
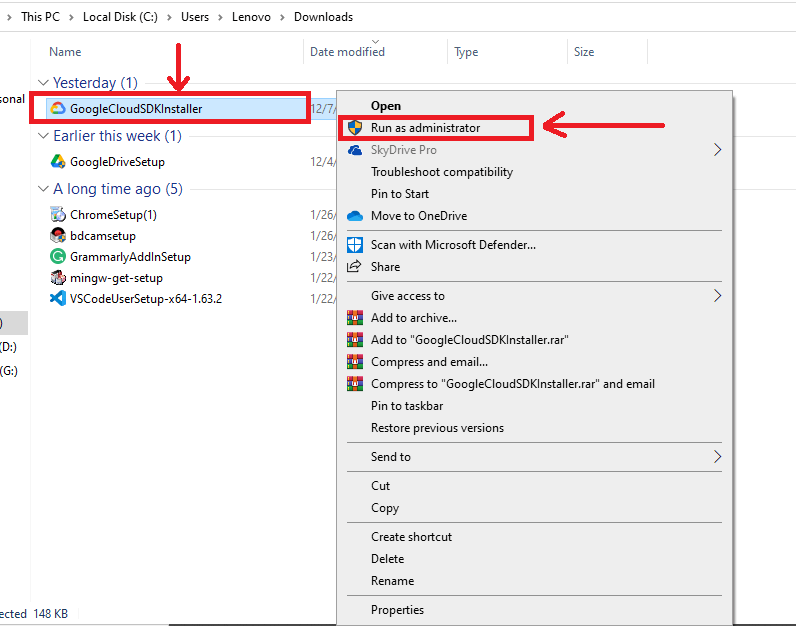
- Step 2: The Google Cloud CLI installation wizard appears as shown below. Turn on the screen reader mode and usage statistics updates options and then continue by clicking on the ‘Next’ button as demonstrated below:
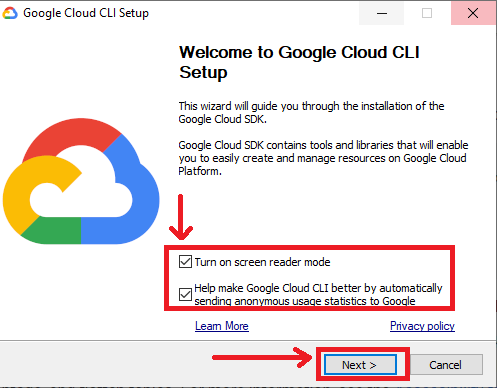
- Step 3: Accept the licensing terms by clicking on the ‘I Agree’ button.
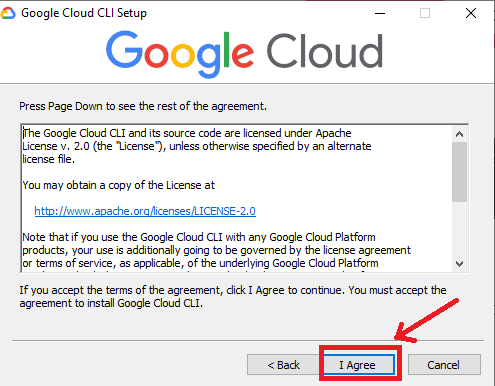
- Step 4: Keep the install type ‘All users’ by default and continue to ‘Next.’
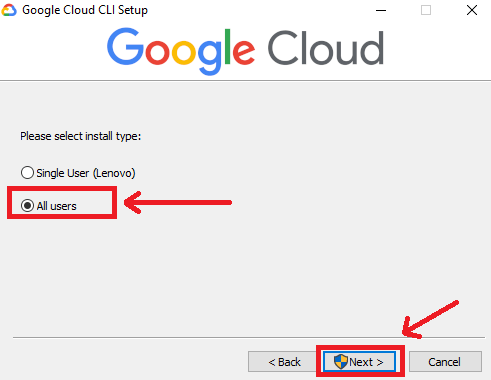
- Step 5: Specify the path of the directory where you want to install the CLI then click ‘Next.’
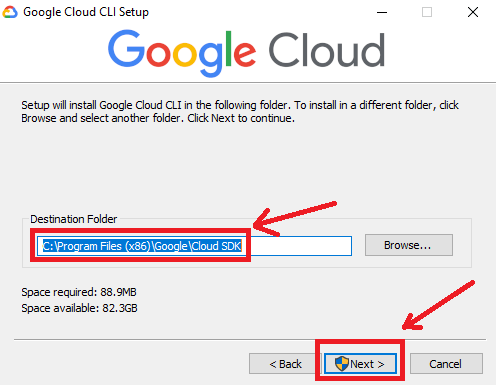
- Step 6: Leave the features selected by default and click ‘Install.’
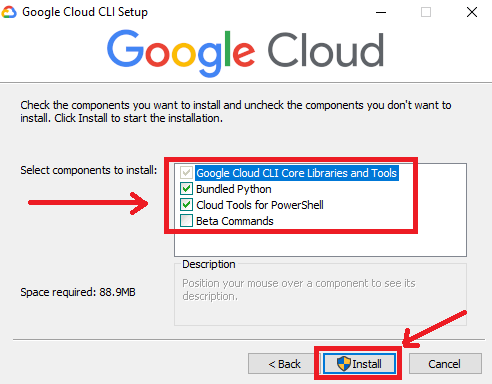
- Step 7: The Installation of Google Cloud CLI appears as shown below.
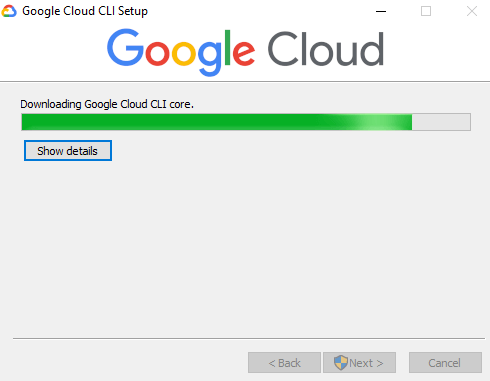
- Step 8: Once the installation is done, click on the ‘Next’ button to finish the installation.
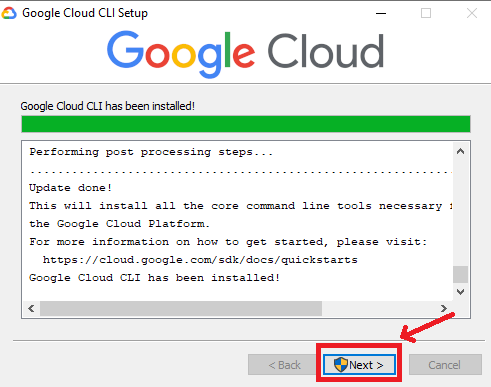
- Step 9: Now, keep all the post-installation options as marked and click the ‘Finish’ button as outlined below:
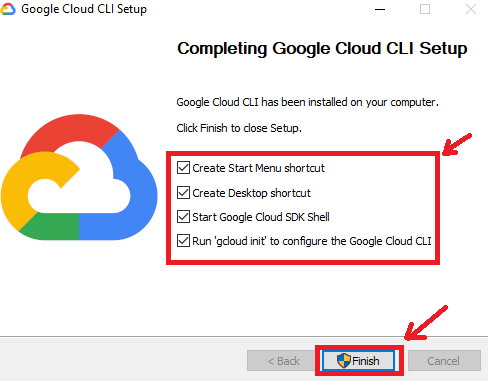
- Step 10: Open the Cloud CLI Terminal as shown below.
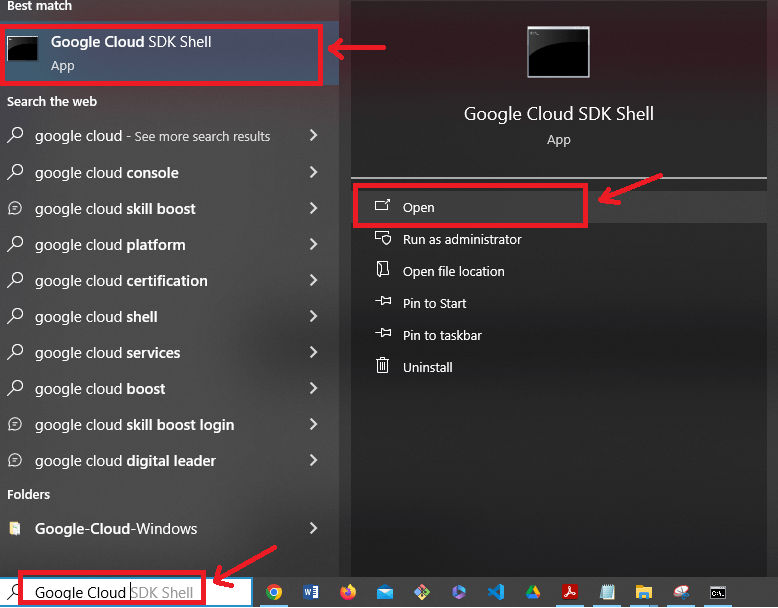
- Step 11: Run the command ‘Google init’ to initialize the CLI tool. The connection with Google Cloud Services is established as depicted below.
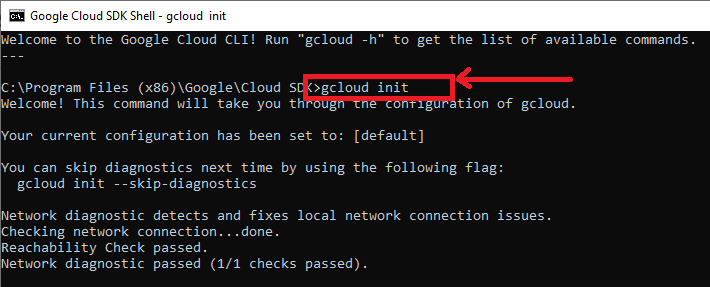
Thus, Google Cloud has been successfully installed on your system.
[Check out Google Cloud Interview Questions]
Google Cloud installation FAQs
1. How many platforms are supported for Google Cloud installation?
Apart from the Windows Platform, you can install Google Cloud on Linux, Debian/Ubuntu, Red Hat/Fedora/CentOS, and the macOS Operating system. Thus, Google Cloud supports multiple platforms.
2. How many languages are supported in the Cloud Client Library?
Google Cloud provides a wide range of libraries for different languages which include Go, Java, Node.Js, Python, Ruby, PHP, C#, and C++. You can find more information about the Client Libraries of Google Cloud at https://cloud.google.com/apis/docs/cloud-client-libraries.
3. How can I calculate Google Cloud Pricing?
Google provides its pricing calculator https://cloud.google.com/products/calculator/ using which you can calculate the price of your cloud resources. It also provides cost management and optimization support for its users so that you can optimize the cloud cost.
4. How to install the archived version of the Google Cloud CLI?
An archived version of Google Cloud CLI is used when there is a need for special control over the dependencies within a production environment. You can easily download the archived version from https://cloud.google.com/sdk/docs/downloads-versioned-archives. If you want to use an older version of CLI, you can find them in the download archive in your cloud console. You can easily access them using “https://storage.googleapis.com/cloud-sdk-release/<archive_name>” where ‘archive_name’ is the version name.
Troubleshooting for Google Cloud Installation
There might be a base where you encounter some errors during the installation. Some common errors and ways to resolve them are discussed as shown below.
1. The installation wizard is not opening on the system
This happens due to the User Account Control permission. Run the Google Cloud installer file as administrator as shown below to solve this error.
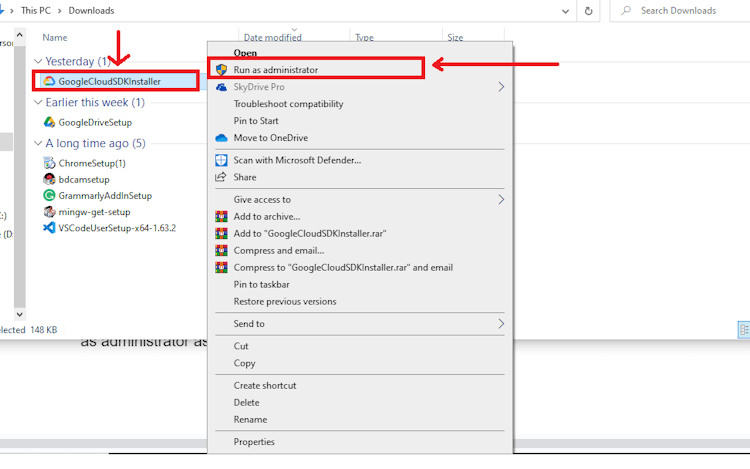
2. The Cloud Shell is not starting, even after proper installation installation
This error may occur while working with the web-based Google Cloud Console. Try opening the console in incognito mode or clear the browser cache. Then, restart the Cloud Shell.
3. How to resolve the ‘find command not found’ error during Google Cloud installation?
This error generally occurs because the find command is not included in the PATH Variable of your system environment. To solve this problem, find the folder that contains the ‘find’ as shown below.
Now, add it to the PATH environment variable on your System as outlined below.
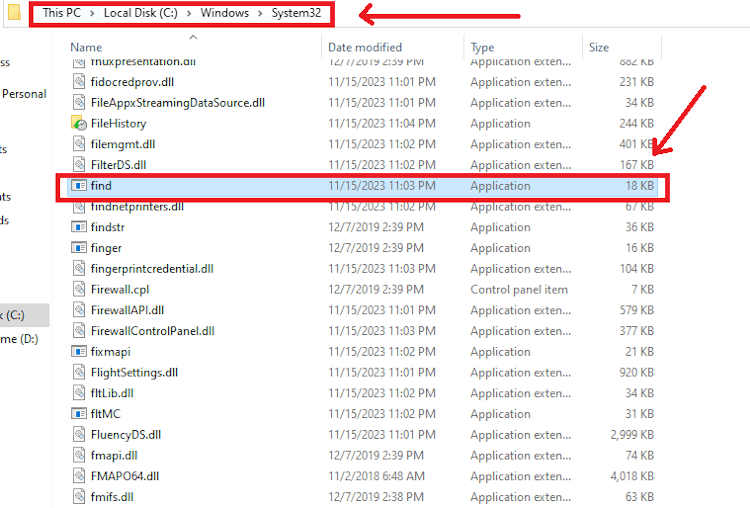
4. Reinstalling the Google Cloud is failing after uninstalling it
If you have uninstalled Google Cloud and want to reinstall it, you have to reboot your system first. After this, reinstall the Google Cloud on your system. This is recommended in the official documentation of Google Cloud.
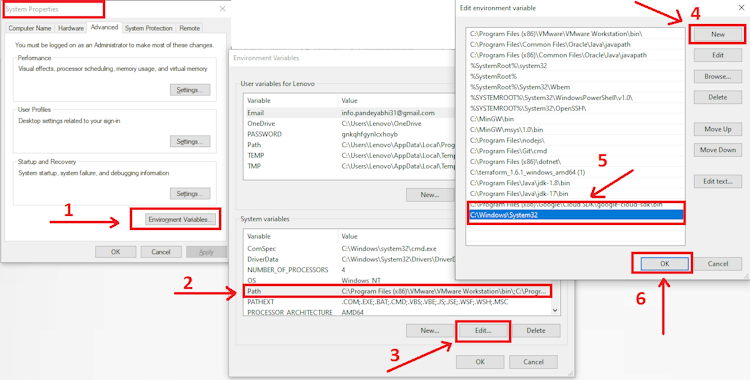
5. The Download link for Google Cloud Installation is not working
In this case, you can download the Google Cloud SDK setup using PowerShell Open the PowerShell and execute the command ‘ (New-Object Net.WebClient).DownloadFile("https://dl.google.com/dl/cloudsdk/channels/rapid/GoogleCloudSDKInstaller.exe", "$env: Temp\GoogleCloudSDKInstaller.exe") ’ the Installation setup would be launched automatically as shown below.
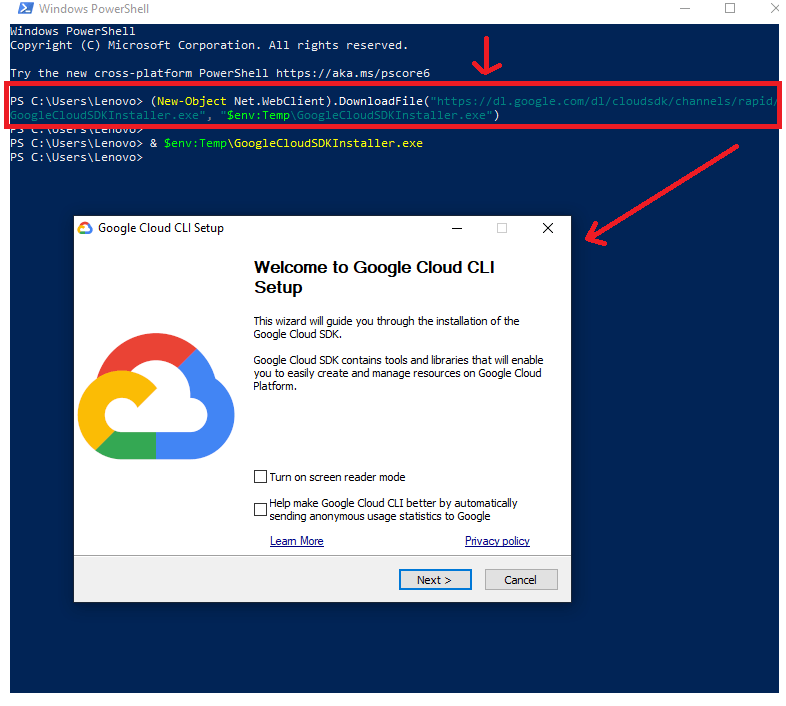
Conclusion
Google Cloud allows users to scale the storage and compute capacity of their system as per their requirements. The CLI Tool for Google Cloud supports more than 8,000 commands to manage the Google Cloud cloud resources. It supports various simple authentication processes so that we can easily orchestrate the cloud resources. It provides bundled support for BigQuery, Cloud Storage, and Kubernetes Clusters for more specialized control over the cloud services and products.
You have now gained a clear understanding of Google Cloud and its installation on the Windows Platform. You are not set to amplify your development environment more flexible and dynamic using Google Cloud Resources.
 On-Job Support Service
On-Job Support Service
Online Work Support for your on-job roles.

Our work-support plans provide precise options as per your project tasks. Whether you are a newbie or an experienced professional seeking assistance in completing project tasks, we are here with the following plans to meet your custom needs:
- Pay Per Hour
- Pay Per Week
- Monthly
| Name | Dates | |
|---|---|---|
| Google Cloud Training | Nov 15 to Nov 30 | View Details |
| Google Cloud Training | Nov 18 to Dec 03 | View Details |
| Google Cloud Training | Nov 22 to Dec 07 | View Details |
| Google Cloud Training | Nov 25 to Dec 10 | View Details |

Madhuri is a Senior Content Creator at MindMajix. She has written about a range of different topics on various technologies, which include, Splunk, Tensorflow, Selenium, and CEH. She spends most of her time researching on technology, and startups. Connect with her via LinkedIn and Twitter .















