It is indeed a challenge when someone tries to run Windows-specific software while working with the Ubuntu operating system. But VMware can solve this problem by virtualizing your computer system's resources. You can allocate your system's resources with Windows-like configurations to run the Windows-based software. VMware can assist you in creating and managing virtualized infrastructure. This especially benefits separate operating systems, applications, or development environments. Because of its role in virtualization, it is essential in Cloud Technologies. This blog delves deep into VMWare's features and provides a quick VMWare installation guide. Let’s jump into the blog.
Table of Contents
- What is VMware?
- Features of VMware
- Prerequisites to Install VMware
- Steps to install VMware on Ubuntu
- FAQs
What is VMware?
VMWare is the software that we can use for virtualization and provide cloud computing solutions. It helps to create and manage virtualized infrastructure. Know that the hypervisor is a core VMWare product that lies as a layer between the VMs and the hardware.
You can split physical resources with the help of a hypervisor. The split resources can be allocated to VMs. The physical resources can be CPU, storage, etc.
With the help of this, multiple VMs can run on a single physical server to utilize the resource efficiently. But, before installing VMware, let's move on to some of its notable features.
| If you want to enrich your career and become a professional in VMware, then enroll in "VMwareTraining". This course will help you to achieve excellence in this domain. |
Features of VMware
Some of the key features of VMware are given below
- It enables users to utilize the hardware resources.
VMware enables us to run multiple operating systems on a single host to utilize hardware resources efficiently. It also supports easy deployment of different environments for development, testing, etc.
- It helps in State Management of VMs
The snapshot tool can capture the current state of a VM, its memory, disc, and settings. Additionally, developers utilize cloning to make multiple copies of VMs and backups, which helps quickly deploy similar configurations.
- It provides high availability and fault tolerance.
High Availability ensures that VMs are restarted on alternative hosts in case of a failure, minimizing downtime. Also, Fault Tolerance creates a real-time shadow VM that takes over in case the primary VM experiences a failure.
- It offers a secure environment.
VMware provides security to secure boot, encryption, and isolation techniques. Virtual machines can run in separate environments, lowering the danger of cross-contamination.
 Prerequisites
Prerequisites
You must have a few things in place before installing VMware. These are stated below:
- You must have a processor that is at least 1 GHz or above. If you leverage 2 GHz, it will be highly supportive.
- You must use at least 2GB RAM. But if you leverage 4 GB RAM, it will be supportive.
- You must use the 64-bit processor for better performance
- You need to allocate 150 MB of disk space to install VMWare
- Adequate memory to install the 64-bit host operating system.
- Adequate memory to install guest operating systems
- Sufficient memory for loading applications on the host and guest systems.
Now, let us see the steps for the installation of VMware.
Steps to Install VMware on Ubuntu
You need to download the binary package to install VMWare on your Ubuntu machine. The newest version is available on the VMWare website. You can download the same.
- Step 1: Click the link below first. Now, select the ‘Workstation 17 Pro for Linux’ to download the setup as shown below.
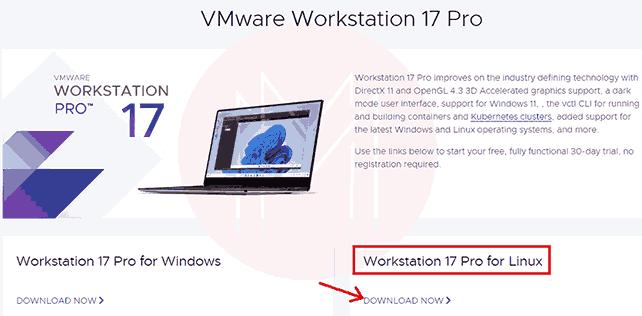
- Step 2: VMware requires some additional packages. To Install them, type the command ‘sudo apt install build-essential dkms’ in the terminal. The terminal should appear as depicted below:
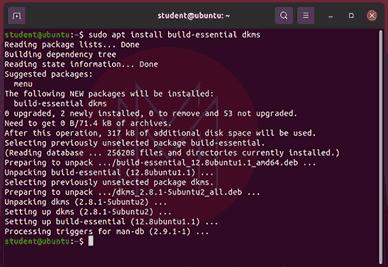
- Step 3: Navigate to the directory that has the downloaded VMware Workstation installation bundle (a ‘.bundle’ file) using the “cd” command as demonstrated below:
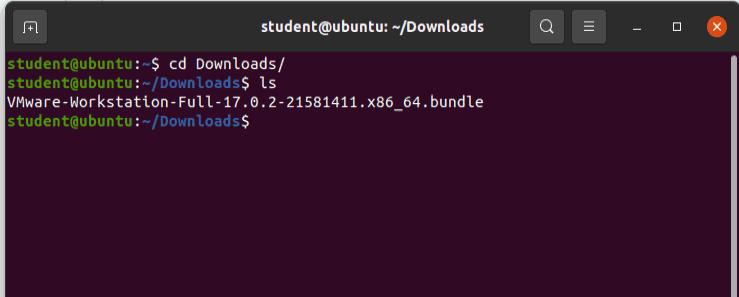
- Step 4: Now make the downloaded file executable using the command ‘chmod +x VMware-Workstation-Full-17.0.0-2080074.*86_64.bundle’ as outlined below.
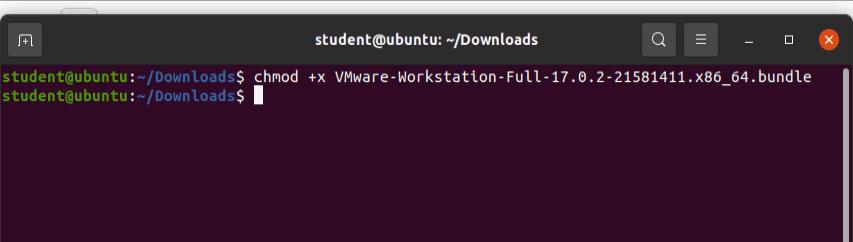
- Step 5: Now, run the installer with superuser privileges. Type the following command ‘sudo ./VMware-Workstation-Full-17.0.0-2080074.*86_64.bundle.’ The terminal would appear as shown
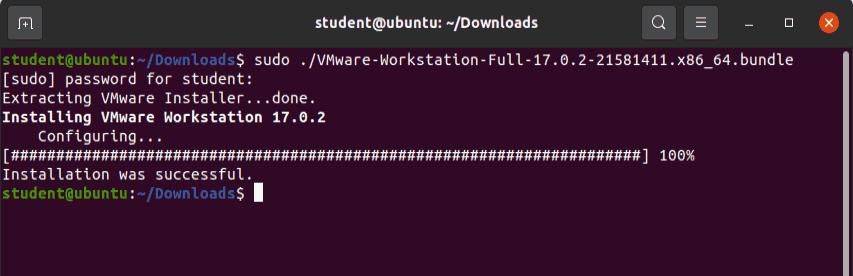
- Step 6: After the successful installation, type ‘Vmware' on the search bar and click 'VMware Workstation.' The installation wizard for VMware Workstation will appear as shown below. Accept the license terms and select "Next".
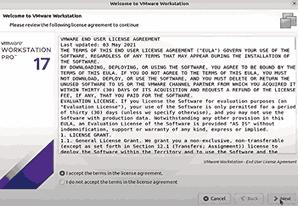
- Step 7. Choose the installation directory (the default is typically fine). Then, select whether or not to take part in the VMware Customer Experience Improvement Programme (CEIP).
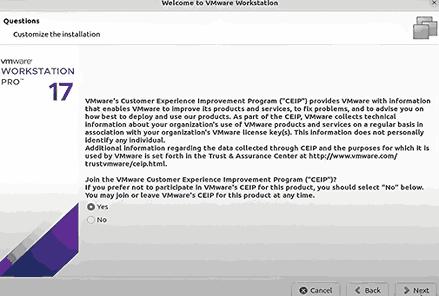
- Step 8: If you have a license key, please provide it and click next as shown below:
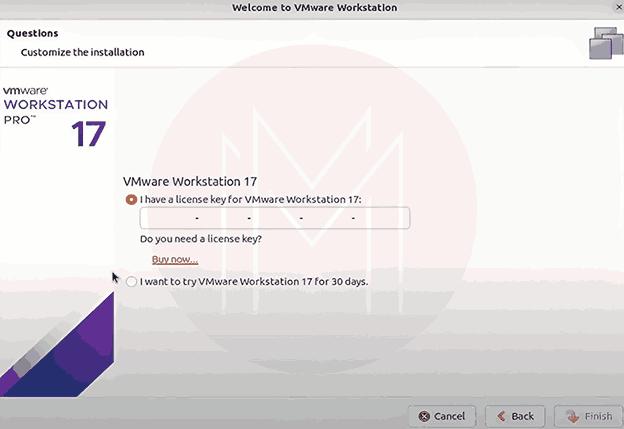
- Step 9: After selecting all the parameters, your installation will be completed, and the home screen of VMware will be launched as shown below
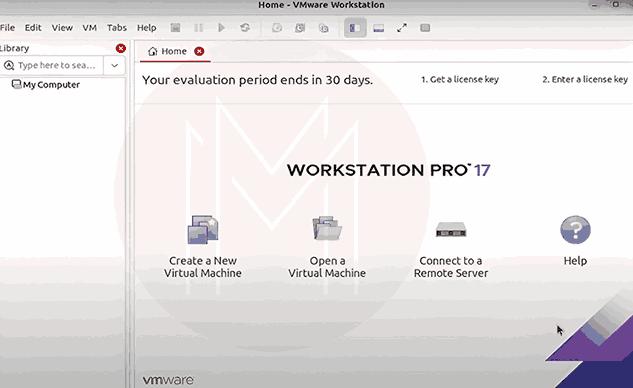 VMware on Ubuntu FAQs
VMware on Ubuntu FAQs
1. What's the difference between VMware Player and VMware Workstation for Ubuntu?
VMWare is a free version. On the contrary, VMWare workstation is a paid software that comes with advanced features. You can find suitable software based on your needs and budget.
2. How do I get a VMware evaluation license?
You can visit the official VMware website for detailed information on acquiring an evaluation license for VMware products. Workstation Pro will ask you to enter a valid license key if you start a virtual machine with an invalid license.
3. How can I allocate more resources to my virtual machines on VMware?
You can adjust resource allocation by modifying the VM's settings in VMware. You can select the ‘setting’ by right-clicking on the VM. This step allows you to adjust the CPU and the memory allocation.
4. How do I connect USB devices to my Ubuntu VM in VMware?
You must choose the removable devices in the VMware menu to connect USB devices. Then, you can choose the suitable device that you need to connect to Ubuntu.
5. Is sharing files and folders between Ubuntu and VMs in VMware possible?
Yes, VMware offers features like shared folders and drag-and-drop functionality to facilitate file and data sharing between Ubuntu and VMs.
Conclusion
VMware develops virtualization software that creates an abstraction layer between a computer and virtual machines. The computer resources are distributed among multiple Virtual Machines that behave like separate computers. Hence, virtualization helps organizations to utilize hardware resources efficiently.
You have successfully installed the VMware on your Ubuntu Machine. You can now utilize your computer resources by running multiple virtual machines on it.
If you want to dig deep into Virtualisation and VMware software, register for MindMajix training. It will help you to take the next step in your career.
 On-Job Support Service
On-Job Support Service
Online Work Support for your on-job roles.

Our work-support plans provide precise options as per your project tasks. Whether you are a newbie or an experienced professional seeking assistance in completing project tasks, we are here with the following plans to meet your custom needs:
- Pay Per Hour
- Pay Per Week
- Monthly
| Name | Dates | |
|---|---|---|
| VMware Training | Nov 11 to Nov 26 | View Details |
| VMware Training | Nov 15 to Nov 30 | View Details |
| VMware Training | Nov 18 to Dec 03 | View Details |
| VMware Training | Nov 22 to Dec 07 | View Details |

Soujanya is a Senior Writer at Mindmajix with tons of content creation experience in the areas of cloud computing, BI, Perl Scripting. She also creates content on Salesforce, Microstrategy, and Cobit. Connect with her via LinkedIn and Twitter.















