- Home
- Blog
- IBM Websphere Server Administration
- How to Install IIS

The purpose of the Internet is to exchange static and dynamic content and communicate with other remote clients or machines. But, a simple Web Server alone is not capable of doing all these things. Thus, a web server has to be empowered with security protocols, scalability, and reliability to run our application. Internet Information Services(IIS) is a Microsoft web server that helps us to overcome this challenge.
IIS can host and manage your web application by acting as a medium between the web browser and the web content. In this article, we will learn about the IIS and its latest features along with steps to install it on the Windows System. So, let us get started with IIS without any delay.
Table of Contents
- What is IIS
- Features of IIS
- Prerequisites
- Steps to install IIS
- Frequently Asked Questions
- Troubleshooting IIS installation
What is IIS?
IIS stands for Internet Information Services which is a web server for handling the exchange of web content with other machines. It supports various protocols like HTTP, HTTPS, FTP, and others due to which, it is a versatile web server. It also enables us to host, deploy, and manage the applications that have been developed using technologies like ASP.NET and PHP.
We can also set up virtual directories along with managing the SSL certificates for our applications. With the Graphical User Interface of IIS, it becomes easy for us to simplify the task of defining the site structure, security measures administrative roles in the application. Now, let us see some latest features of the IIS Web Server before we start to use it.
| If you want to enrich your career and become a professional in IIS, then enroll in "IIS Training" - This course will help you to achieve excellence in this domain. |
Features of IIS
- It supports the HSTS Protocol for advanced security
IIS supports the HTTP Strict Transport Security(HSTS) Protocol that allows a website to declare itself a secure host. With this, the website informs the browsers to make requests only through the HTTP connections. This reduces the cyber risks such as man-in-the-middle (MITM) attacks.
- It helps in the Centralized Web Farm Management
IIS helps us to centrally deploy and manage websites and applications across a large cluster of servers which are also called farms. Hence, we can share the IIS configuration across multiple servers so that the configuration and updates can be automatically applied to all the connected servers.
- It provides powerful Admin Tools and built-in Remote Management
IIS has various Administration and Command-Line Tools, managed code and scripting APIs, and Windows Powershell support to manage the server administration. Along with this, it has built-in support for delegating administrative tasks to the website owners.
- It is based on a Scalable Web Architecture:
IIS enables us to utilize the built-in HTTP Load Balancing and Application Request Routing (ARR) for handling large amounts of requests. ARR identifies the best content server using the HTTP response header, server variables, and Load Balancing Algorithms so that each request can be easily handled.
- It allows Dynamic Caching and Compression to speed up the website
The administrator can cache the dynamic web content in memory which reduces the step of running the script to generate the web content. Also, IIS supports Static as well as dynamic Compression to reduce the bandwidth consumption of the websites and improve the performance. After we are aware of its powerful features, let us now see the requirements to get started with IIS.
Prerequisites
IIS can be used only on a compatible edition of the Windows Operating System. Hence, you have to make sure that your system has a compatible edition of the Windows or Windows Server. IIS comes up as a bundled feature on most editions of the Windows and Windows Server Operating System. However, it is disabled by default and we have to enable it. But, if your edition of the Windows OS does not have an IIS feature, you have to manually install the IIS Express from the official site of the Microsoft website.
In this article, we will install the IIS Express from the official website for Microsoft so that you can install it in case it is not preinstalled on your Windows System.
Steps to install IIS Express
- Step 1: Visit the official website of Microsoft at https://www.microsoft.com/en-US/download/details.aspx?id=48264 and hit the download button as shown below.
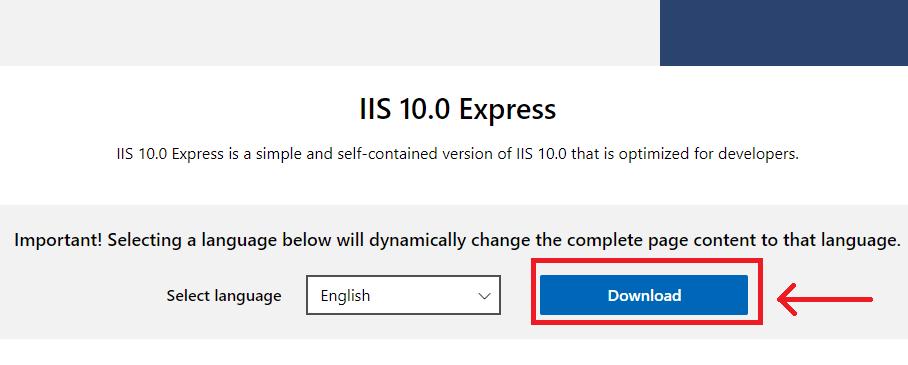
- Step 2: Specify the file that you want to install in the pop-up that appears as shown below. Here, we are choosing the file 64-bit Windows Operating System. Make sure you select the correct file for your system specifications.
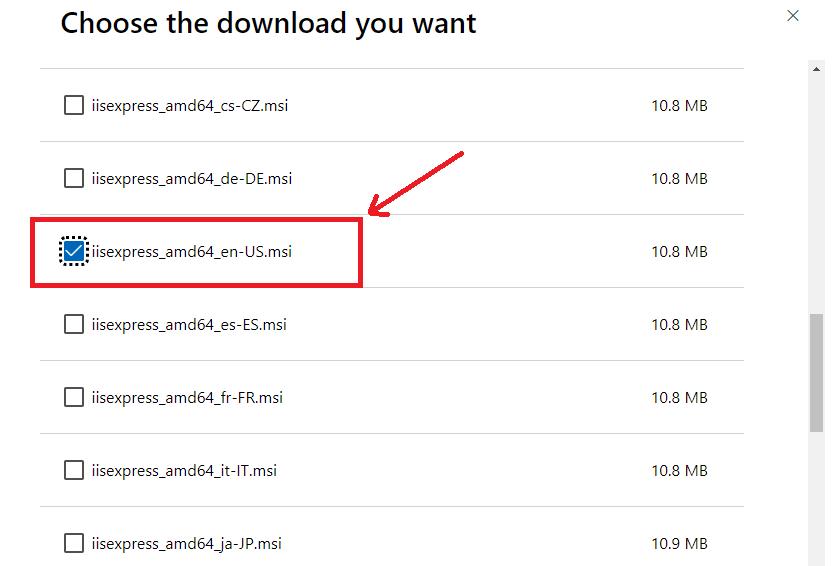
- Step 3: Scroll down and click on the ‘Download’ as outlined below.
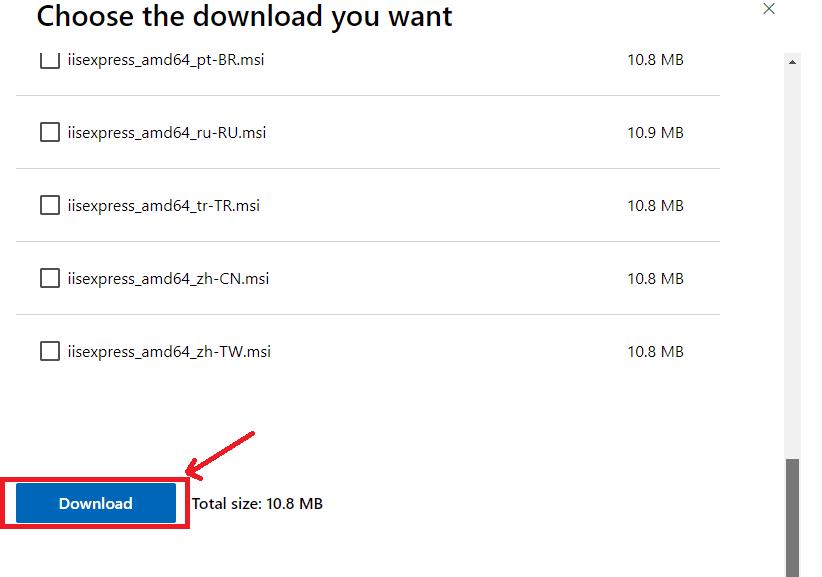
- Step 4: Navigate to the folder where the file has been downloaded and double-click on it to start the installation. Accept the terms and click on the ‘Install’ button to continue.
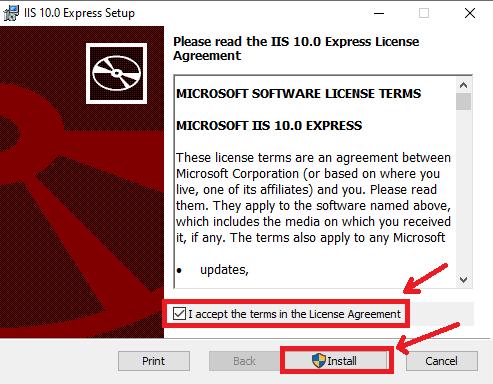
- Step 5: The installation starts as shown below.
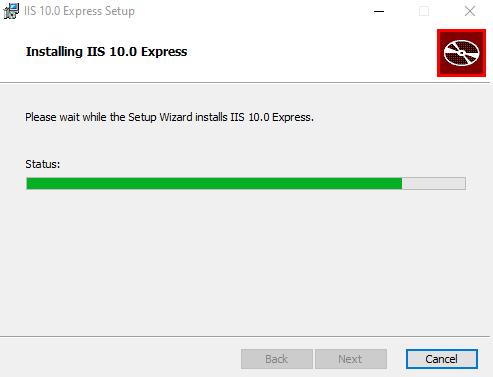
- Step 6: Click on the ‘Finish’ button after the installation has been completed as demonstrated below.\
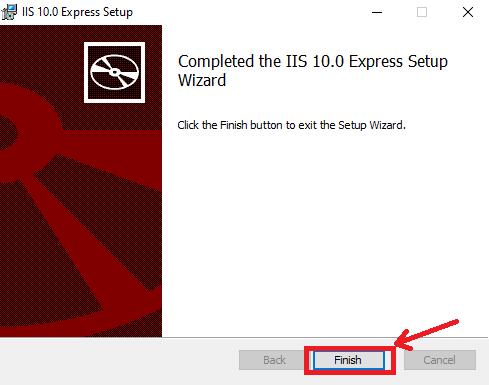
- Step 7: Navigate to the directory where the IIS Express has been installed. In our case, the location of the directory is ‘C:\Program Files\IIS Express.’ Then, locate the file with the name ‘iisexpress’ and run it as administrator as shown below.
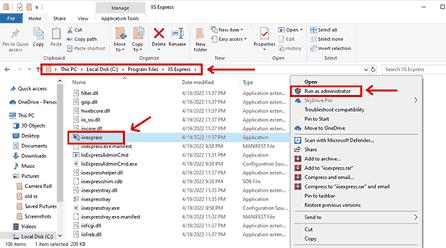
- Step 8: The IIS server starts as shown below.
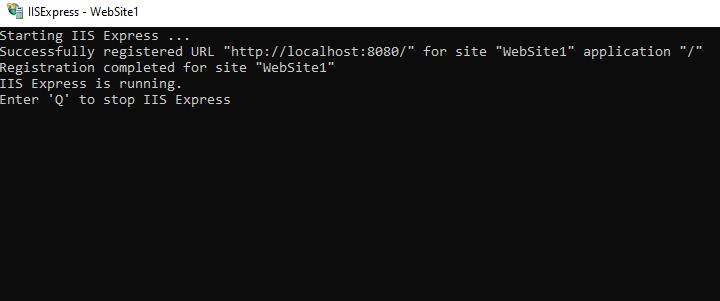
Steps to Enable the IIS on Windows
This section is applicable if IIS is already installed on your Windows system. You just have to turn it on to start using it for managing your applications. Follow the below steps to turn the IIS feature on your system.
- Step 1: Type ‘Turn Windows Feature on or off’ in the search bar and open its console as shown below.
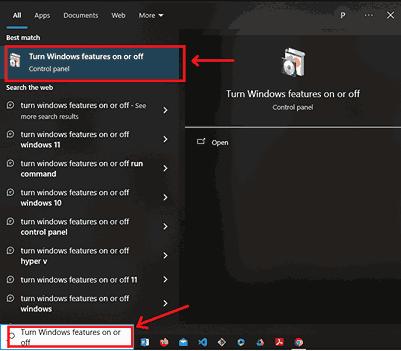
- Step 2: In the feature list, select the ‘Internet Information Services’ and enable the required features as illustrated below. Then, click the ‘OK’ button to continue.
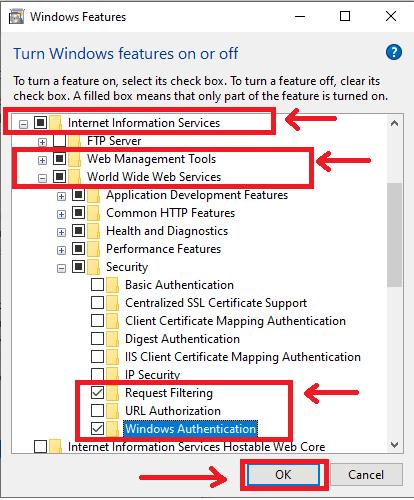
- Step 3: Close the pop after the IIS feature has been enabled.
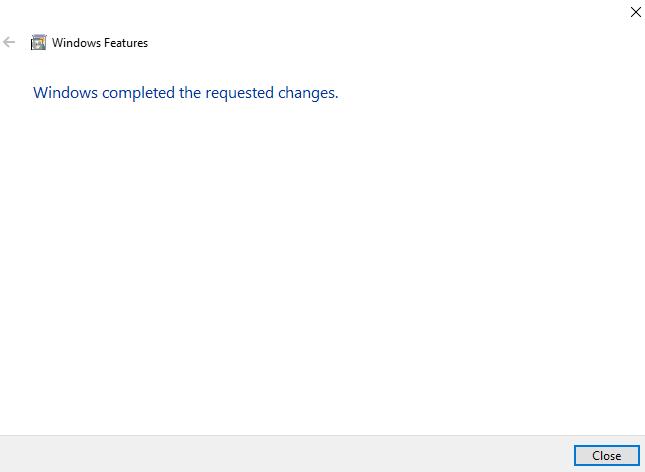
- Step 4: Type ‘IIS’ on the search bar and open the IIS Manager as shown below.
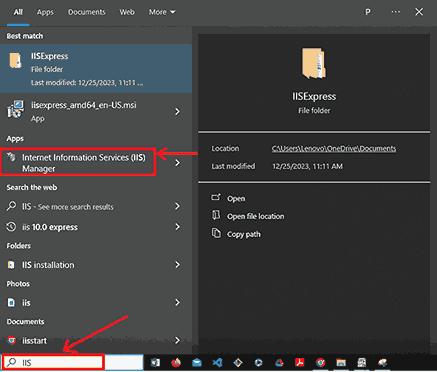
- Step 5: The console of IIS Manager pops up as depicted below.
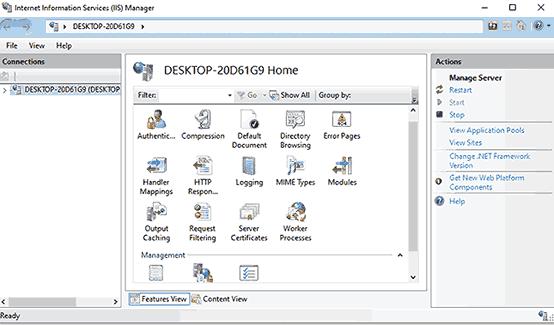
Frequently Asked Questions
1. What is the difference between the IIS Express and IIS?
IIS Express is a free, simple, and self-contained version of IIS that is mainly used by developers. The IIS Express and IIS differ from each other in terms of worker process management. In IIS, the Windows Process Activation Service (WAS) is responsible for activating and deactivating the web application due to which the user has no direct control. But, in IIS Express, the user has full control over the application activation and deactivation.
2. Is there any need for IDE to use IIS?
IIS Provides its own GUI interface for managing, hosting, and deploying websites or services. However, you can also use your own Integrated Development Environment such as Visual Studio or VS Code to manage the web server.
3. Can Multiple versions of IIS be installed on the same machine?
It is not recommended to install the different IIS versions on the same machine. It can lead to various issues in the system files, configuration settings, and port allocations. But, this can be done by using virtualizing the system and then installing different IIS versions in Virtual Machines.
4. Can I install IIS using the Microsoft Web Platform Installer?
The Microsoft has ended its support for the Web Platform installer on December 31, 2022. Thus, it can no longer be used for installing the IIS on your System. You can find more information about web platform installer expiry at https://blogs.iis.net/iisteam/web-platform-installer-end-of-support-feed.
Troubleshooting IIS installation
1. Finding the error in the IIS Setup Log Files.
The Log file captures all the errors during the installation of IIS. Generally, the log file is saved in the Windows folder in the C-drive as ‘iis.txt.’ Locate the log file as shown below.
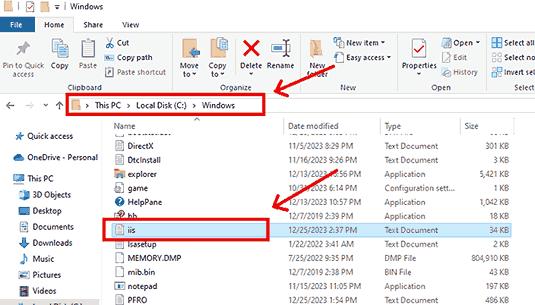
If the installation of the IIS Setup has some errors, they are visible in the Log File as depicted below. In such a case, try reinstalling the IIS on your system.
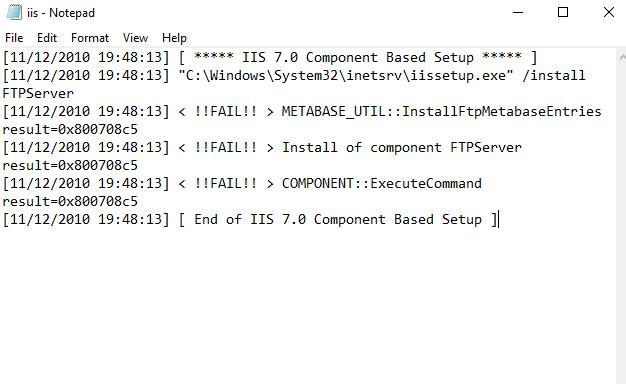
2. The IIS Express installation is not possible due to an incorrect setup file.
If you attempt to install the IIS using a 32-bit installer, an error pops up as outlined below.
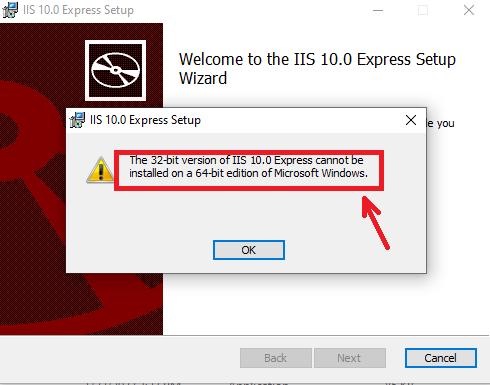
To resolve this issue, you have to download the correct installer file from the Microsoft Download Center. For example, for the 64-bit system, the correct MSI file is ‘iisexpress_amd64_es-ES.msi’ to install the IIS Express.
3. How to review the CBS Log file to resolve the error?
If the Component-Based Setup (CBS) engine has any errors encountered during the IIS installation, they are visible in the CBS File. You can find the CBS file as shown below.
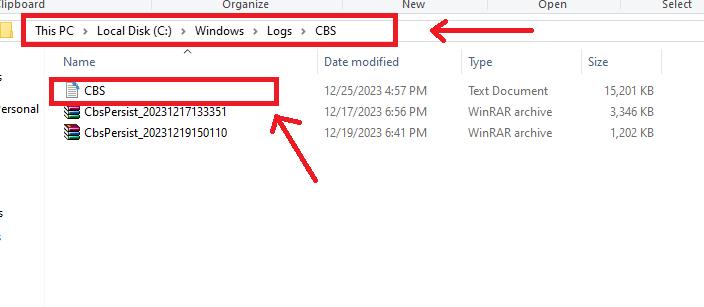
Open it with the notepad to see the errors.
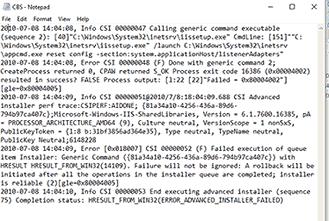
To solve the errors, open the command prompt as administrator and run the command ‘sfc /scannow’ to start the system scan. If there are any errors, they are resolved as shown below.
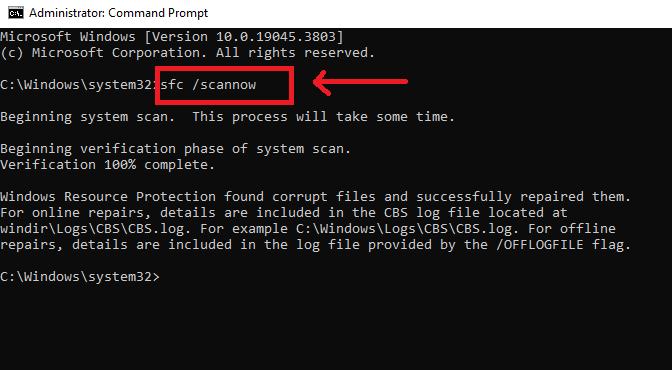
Conclusion
The IIS Web Server helps users to host and manage their websites, services, and applications with security and reliability. It supports the Microsoft Web Deployment Tool for synchronization of web content and configuration, managing the dependencies such as GAC assemblies, SQL databases, SSL certificates, etc. Not only this, it also has rich diagnostic features to minimize the downtime of the application.
You are now equipped with sufficient information about the IIS, its features, and how to install it on your system. Thus, you can easily manage your application using the IIS Web Server.
 On-Job Support Service
On-Job Support Service
Online Work Support for your on-job roles.

Our work-support plans provide precise options as per your project tasks. Whether you are a newbie or an experienced professional seeking assistance in completing project tasks, we are here with the following plans to meet your custom needs:
- Pay Per Hour
- Pay Per Week
- Monthly
| Name | Dates | |
|---|---|---|
| IIS Training | Nov 01 to Nov 16 | View Details |
| IIS Training | Nov 04 to Nov 19 | View Details |
| IIS Training | Nov 08 to Nov 23 | View Details |
| IIS Training | Nov 11 to Nov 26 | View Details |

Madhuri is a Senior Content Creator at MindMajix. She has written about a range of different topics on various technologies, which include, Splunk, Tensorflow, Selenium, and CEH. She spends most of her time researching on technology, and startups. Connect with her via LinkedIn and Twitter .













