- Home
- Blog
- Microsoft SCCM
- How to Install SCCM on Windows?

- SCCM 2012 R2 Installation
- SCCM Certification
- SCCM Deployment
- SCCM Interview Questions
- SCCM Latest Version
- SCCM Overview
- SCCM Tutorial
- What Is SCCM?
- System Center 2012 R2 Configuration Manager Toolkit
- Bigfix Vs SCCM
- System Center Configuration Manager (SCCM) Inventory
- SCOM vs SCCM - What’s the Difference?
- SCCM Features and Benefits
- Best SCCM Tools
- SCCM vs WSUS
SCCM is a robust tool that we can use to manage IT infrastructure efficiently. This tool simplifies the repetitive and time-consuming tasks in IT infrastructure management. That's Why it has been an essential tool for IT professionals to maintain computer networks and systems.
SCCM can be used for software distribution, managing a high volume of computers, patch management, and more. This tool also optimizes system security and software deployment.
In this blog, you will get some basics of SCCM, its key features, and the installation process in a detailed way. Let’s learn now!
Table of Contents
What is an SCCM Server?
SCCM stands for System Centre Configuration Manager. It is a Microsoft software solution that manages many computers in a big organization. It helps to ensure that computers get proper software updates and allows making settings without doing everything manually.
Let’s say you have many computers in your organization and want to ensure they all have the appropriate software, upgrades, and settings. They are truly time-consuming activities. SSCM simplifies the activities and manages them effectively. It ensures that the systems are up-to-date, secured, and configured precisely.
Undeniably, SCCM is a smart tool that helps to save cost and time significantly. It also provides great flexibility and scalability. That’s why companies use the tool for system management and perform other associated tasks.
| If you want to enrich your career and become a professional in SCCM, then enroll in "SCCM Training". This course will help you to achieve excellence in this domain. |
Features of SCCM
- SCCM makes it simple to preserve the integrity of a computer system by allowing you to uncover software vulnerabilities, distribute the most recent security updates, and control the installation without taking up much time.
- The operating system deployment makes it customizable for the operating system image, automating the installations. Also, it makes the application of configurations much more accessible.
- Regardless of the size of the IT industry, many firms may need relevant and up-to-date information about their infrastructure. This enables them to make informative judgments about fixed asset savings and profitability.
- SCCM provides various SCCM tools to create and customize different software packages and applications, making deploying and managing software in your environment easier.
- SCCM comes with many robust reporting tools. It allows you to develop reports on various areas like inventory, compliance, hardware, etc.
Prerequisites to Install SCCM Console
- Configuration Manager consoles must be installed on compatible operating systems like Windows 10 and 11.
- SCCM's data must be stored in a SQL Server database. You may use a previously built SQL Server instance or install a new one according to the specified criteria.
- SCCM requires a functional Active Directory (AD) environment for installation. Additionally, you must ensure that the AD configuration is done precisely. Also, you need to ensure that you have got all the permissions.
- Your user account should connect to the configuration manager site after you have installed the SCCM console.
Let’s jump into the overview of SCCM and its features. This information is crucial to know the working of the SCCM server before installing it.
How to Download and Install SCCM Console on Windows?
Let’s go through the below steps to install SCCM on your Windows machine.
Step 1: You can start installing SCCM by downloading the extension of the configuration manager using the below link. The below image shows the same.
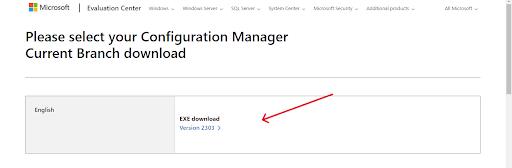
Step 2: After the installation is completed. Extract the files to your preferred location:
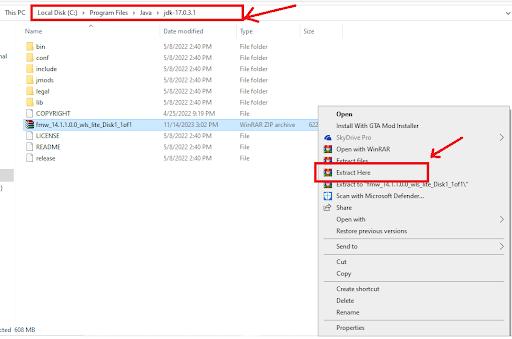
Step 3: Now open the extracted file and select ‘splash application’ to proceed with the installation process.
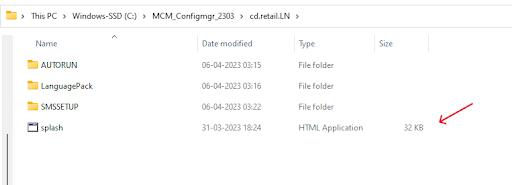
Step 4: After opening the splash application, the ‘Configuration Manager’ will open up as shown below. Select the ‘Install Configuration Manager Console’ option to install SCCM on your system.
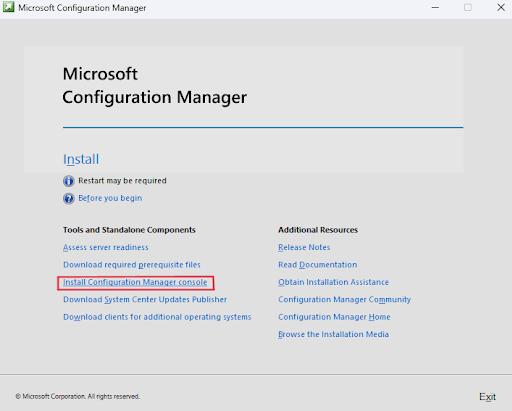
[ Check out SCCM Interview Questions and Answers ]
Step 5: After hitting the 'Install' button, the installation wizard will open, guiding you through the process. Click on the ‘Next’ button to proceed.
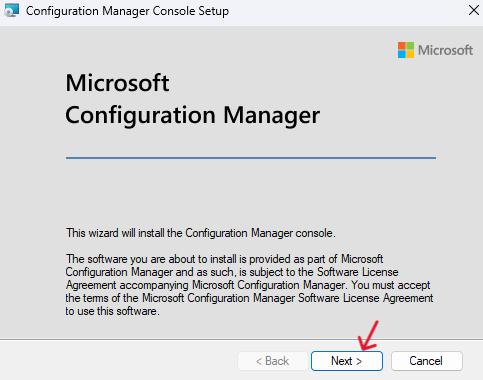
Step 6: Enter the site server name to connect to your configuration console. Enter DC4.Yi.vn in the input field and Click on the ‘Next’ button as shown below:
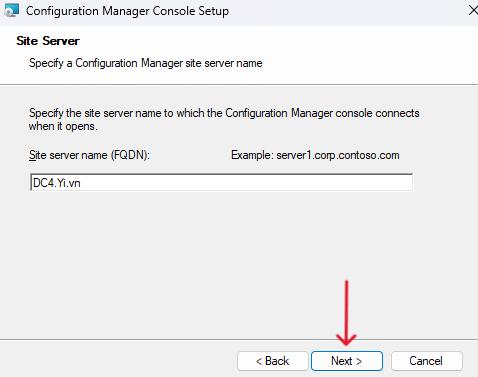
Step 7: Click the 'Next' button to proceed with the installation process. If you want to change the installation process, click Back, or else select the ‘Install’ button.
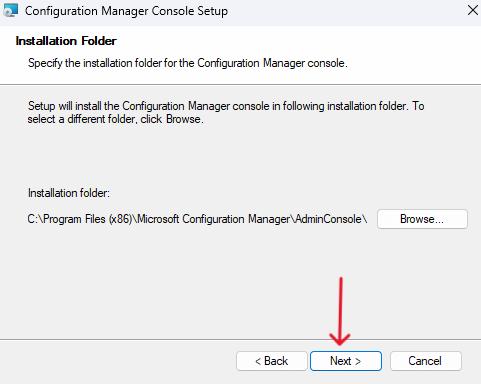
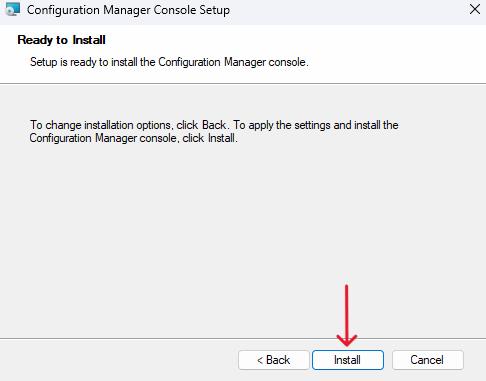
The subsequent few screens will look like these:
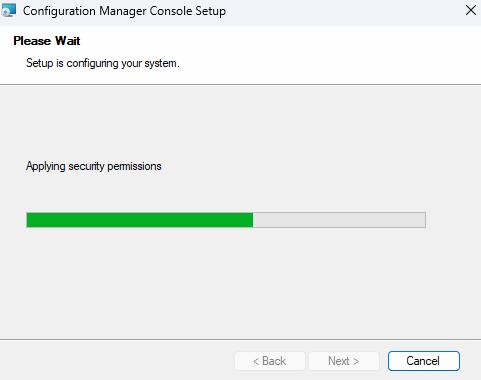
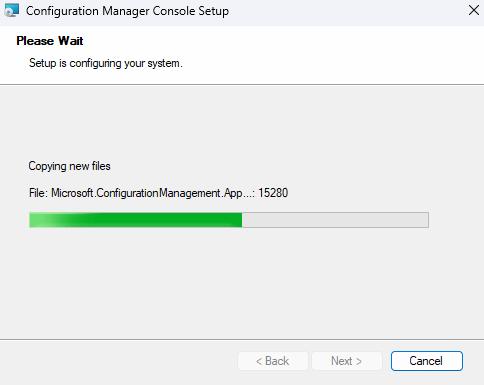
Step 8: Click on 'Finish' to complete the installation process.
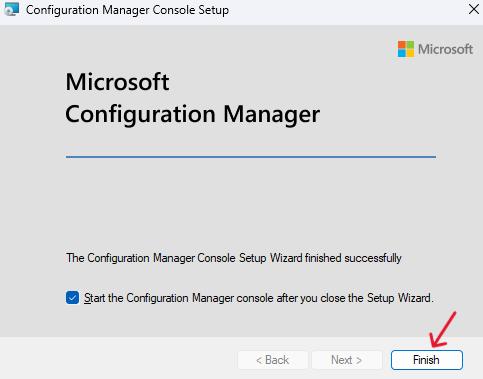
SCCM Installation FAQs
1. How can I install the Configuration Manager client?
First, Run the Client Push Installation Wizard for a specific collection or resource inside a collection to begin client push installation. Next, Install the Configuration Manager client via the Client Push Installation Wizard, which you can then use to query the results.
2. How long does SCCM installation take?
SCCM installation time might vary significantly based on whether it is basic or advanced. Basic installation on a well-prepared server can take 2 to 4 hours. However, advanced setups with additional configurations may take longer, possibly up to a day or more.
3. Where do I get the SCCM console installation files?
If you want to install SCCM, you can get the installation files in two places. One place is the configuration manager's site server. Another place is SCCM installation media.
4. How do I install a CCM client?
The client installation source files are stored in the Client folder on the Configuration Manager site server. Include a script on the media to copy to the client folder manually. Install the client using CCMSetup.exe and all the relevant CCMSetup command-line properties from this folder.
5. How do I check if SCCM is configured correctly?
We recommend you run the Prereqchk tool before starting the SCCM installation to ensure that all components are properly set up. If a requirement is missing, you'll have to go through the entire installation wizard again once you fix it.
Conclusion
SCCM plays a significant role in simplifying management operations, enhancing system stability, and guaranteeing that organizations can efficiently maintain and secure their Windows-based computer systems in a corporate network. You may set up SCCM and use its capabilities to manage your Windows-based infrastructure efficiently by following this step-by-step instruction.
We hope this article helped you install SCCM on your system quickly. Remember to update SCCM and manage your environment regularly to ensure optimal performance and security. If you wish to dive deep into SCCM, you can join MindMajix's SCCM course and get certification. It will make you job-ready.
 On-Job Support Service
On-Job Support Service
Online Work Support for your on-job roles.

Our work-support plans provide precise options as per your project tasks. Whether you are a newbie or an experienced professional seeking assistance in completing project tasks, we are here with the following plans to meet your custom needs:
- Pay Per Hour
- Pay Per Week
- Monthly
| Name | Dates | |
|---|---|---|
| SCCM Training | Oct 28 to Nov 12 | View Details |
| SCCM Training | Nov 01 to Nov 16 | View Details |
| SCCM Training | Nov 04 to Nov 19 | View Details |
| SCCM Training | Nov 08 to Nov 23 | View Details |

Viswanath is a passionate content writer of Mindmajix. He has expertise in Trending Domains like Data Science, Artificial Intelligence, Machine Learning, Blockchain, etc. His articles help the learners to get insights about the Domain. You can reach him on Linkedin


