- SSRS Interview Questions
- SSRS Tutorial
- Adding Charts to a SSRS Report (Report Builder)
- Adding Totals and Subtotals to Reporting Services Reports - SSRS
- Data Sources and Data Sets in Reporting Services - SSRS
- Different Parts of Creating Drill Down Reports in SSRS
- How to Format a Table Report In SSRS
- Getting Started with Sparklines in SQL Server Reporting Services
- SSRS Grouping data for multi-level reports
- How To Create A Report Dataset Reporting Services - SSRS
- SSRS – How to Create a Report With a Shared Data Source
- SSRS - How to Create Dynamic Reports using Parameters
- How to Deploy SSRS Report in Server
- Reporting Services Number Formatting Expressions In SSRS
- Installing SQL Server Data Tools for SQL Server 2012
- SQL Server Reporting Services SSRS Indicators
- Types of Reports in SSRS
- What is SSRS?
- Matrix Reports in SSRS
Data-driven organizations are always in search of efficient Report Management Tools that enable them to enhance their Business Intelligence Systems. SSRS, developed by Microsoft, helps industries for this purpose. It is a major component of the Microsoft Business Intelligence Suite that manages the reports using the database. In this guide, we will learn enough knowledge about SQL Server Reporting Service and its installation on the Windows platform. This will help you to get started with creating and managing data-driven reports to gain business insights.
Table of Contents
- Overview of SSRS
- Features of SSRS
- Prerequisites for Installation
- Steps to install SSRS on Windows
- Frequently Asked Questions
Overview of SSRS
SSRS stands for MySQL Server Reporting Service which provides the tools, services, or features for creating, deploying, and managing the reports. It is a tool that allows us to create paginated reports or modern web portals to deliver the right information to the right users. It is capable of automating the reporting process and supports a variety of data sources for report management. With these features, it is considered one of the best platforms to identify the KPIs (Key Performance Indicators). But, before we install SSRS, let us have a quick look at its useful features.
| If you want to become an SSRS-certified professional, then visit Mindmajix - A Global online training platform: “SSRS Certification Training” Course. This course will help you to achieve excellence in this domain. |
Features of SSRS
- It supports flexibility in Data Sources
SSRS has support for various data sources like SQL Server, Oracle, and MySQL and tools such as Report Builder and SQL server tools. It also has a user-friendly interface for report creation and management.
- It allows integration of Power BI
We can connect to the Power BI dataset and publish these reports to the SQL server using the Services Connectivity feature in the SSRS.
- It offers security
There are different authentication and authorization options available for users and client applications so that the reports can be protected from unauthorized access. It also has roles and permissions-based access control for advanced security.
- SSRS enables Data Alerts Feature
We can easily set data alerts to quickly get notified about the data that is relevant to our business. This helps us to understand the importance and relevance of the information that comes to us from different sources.
- We can send URL requests
Using this feature, users can send the commands to the report server in the form of URL requests. Thus, we can view the report using a particular set of parameters that are included in the URL-based commands.
Prerequisites for Installation
We recommend that your system fulfill some minimum system requirements which are listed below:
- 6 GB of free disk space
- 4 GB free RAM
- A 64-bit processor with 1.4 GHz capacity
Apart from this, you have to install the MySQL server before installing the SSRS on the Windows System which is covered in the below steps:
- Step 1: Go to https://www.microsoft.com/en-us/sql-server/sql-server-downloads. Choose the SQL server developer edition and click on the download button.
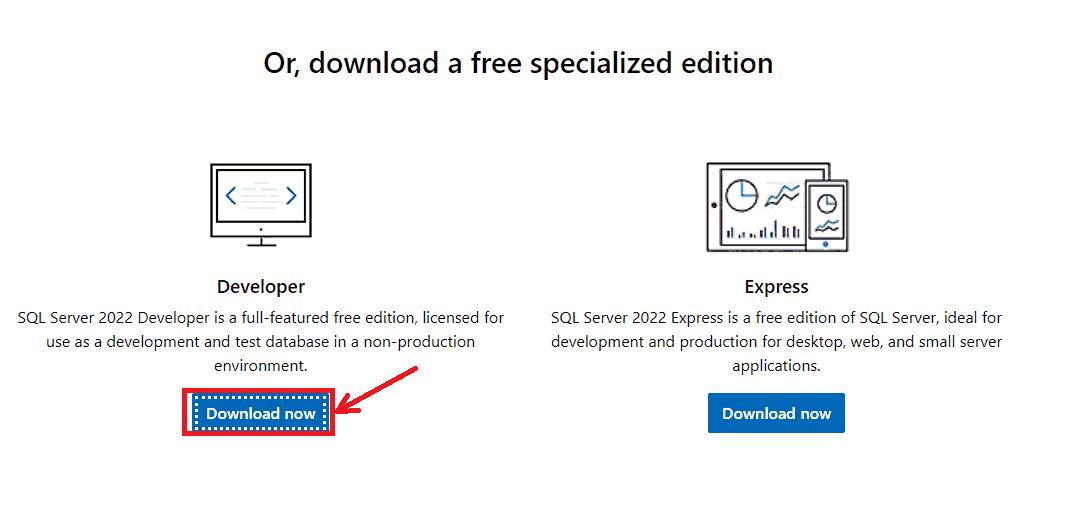
- Step 2: Navigate to downloads and double-click on the file to start the SQL server installation. The setup launches as shown below. Choose the ‘Basic’ installation.
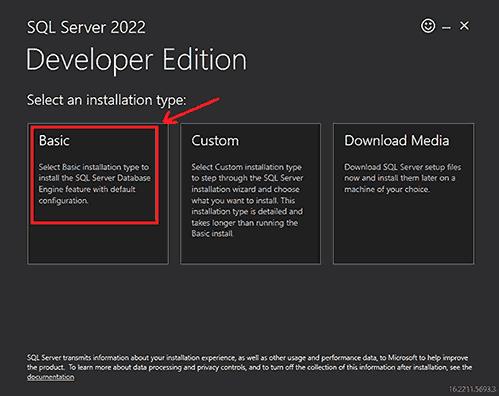
- Step 3: Accept the Licensing Terms and click on the ‘Next’ button.
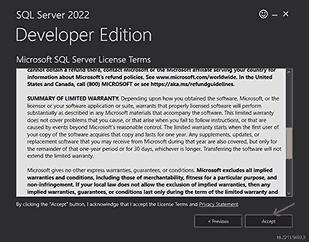
- Step 4: Choose the destination where you want to install and click on the ‘Install’ button.
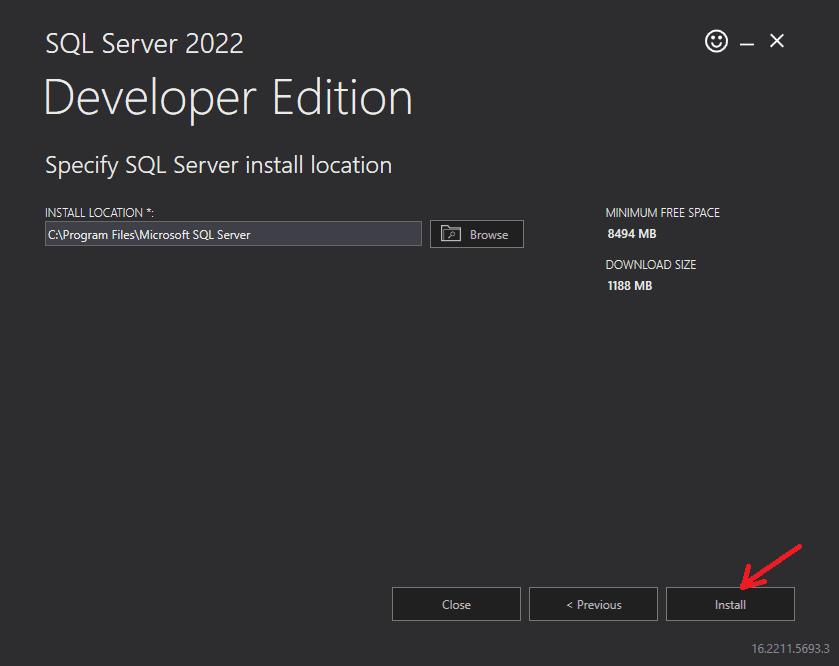
- Step 5: The installation starts as shown below:
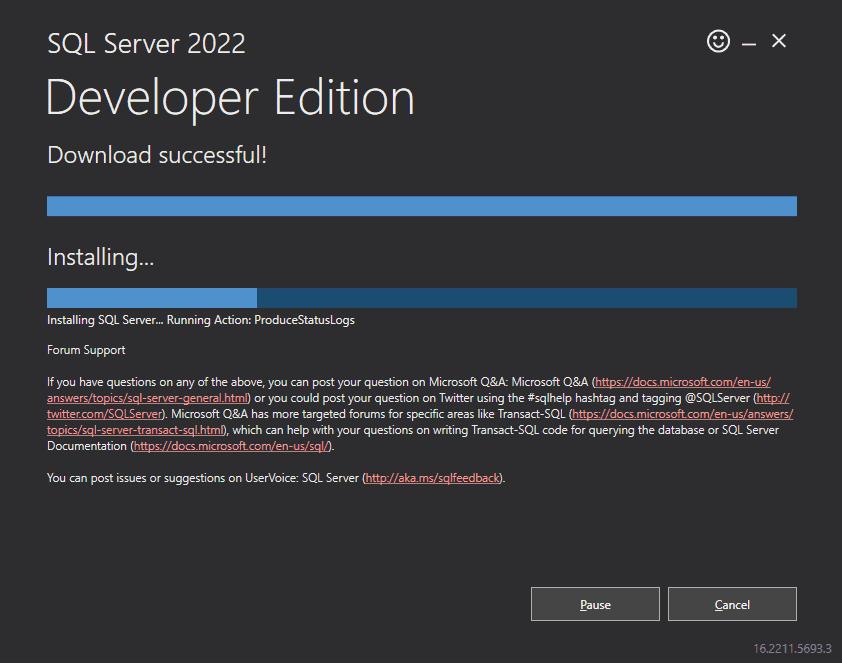
- Step 6: Once the installation is done, click on the ‘Install SSMS’ button to install the server manager on your system.
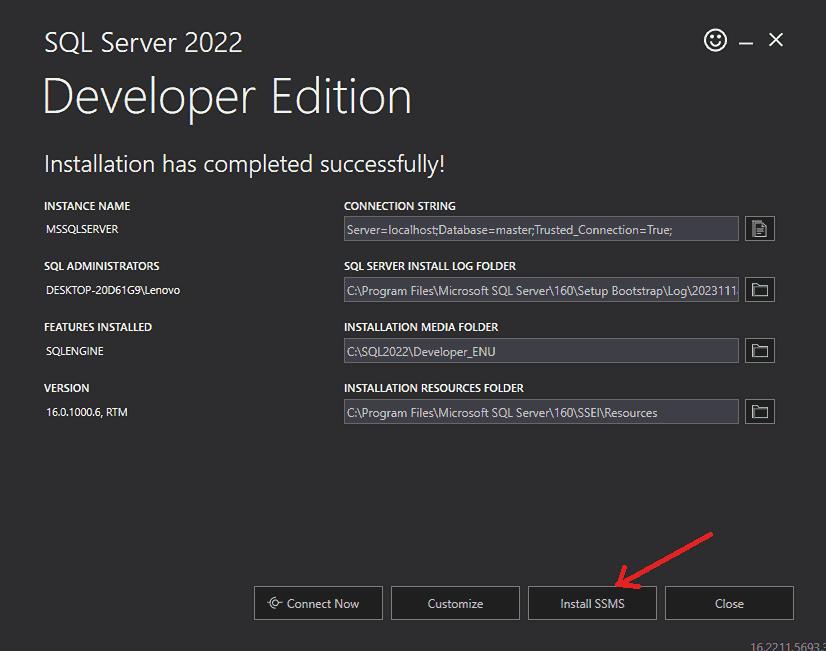
- Step 7: You will be redirected to the Microsoft Official site. Click on the download link as illustrated below:
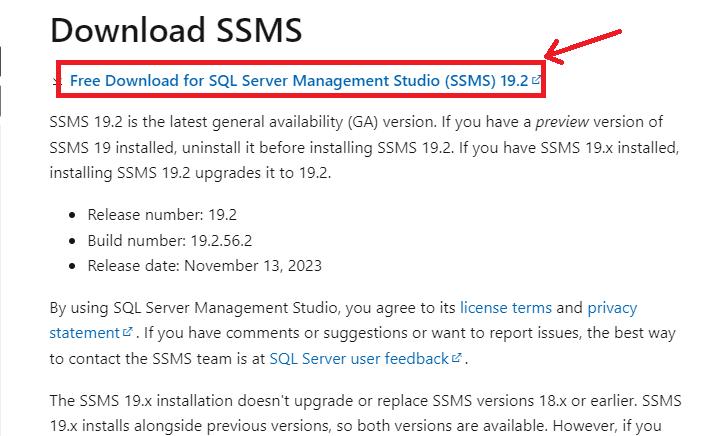
- Step 8: Go to the folder where the SSMS setup is downloaded and run it. The installation launches as outlined below. Click on the ‘Install’ button to continue.
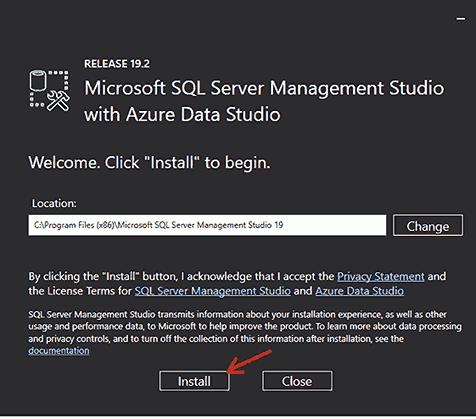
- Step 9: The installation begins as shown below:
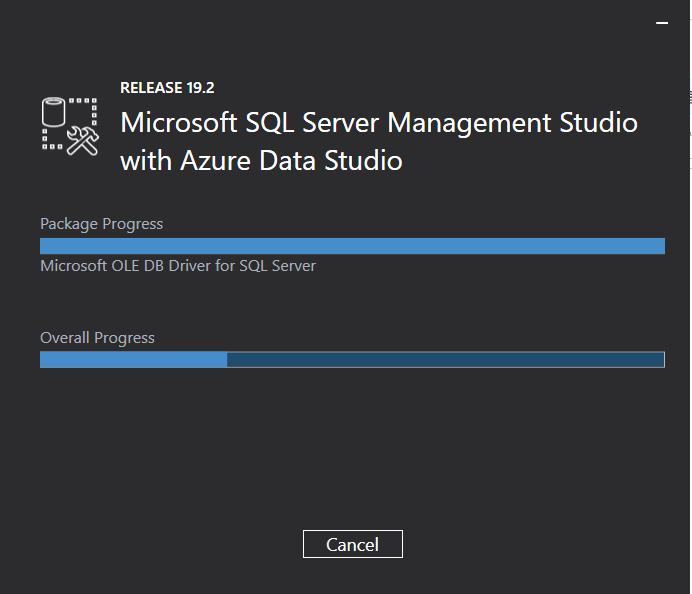
- Step 10: Close the setup after the installation is completed.
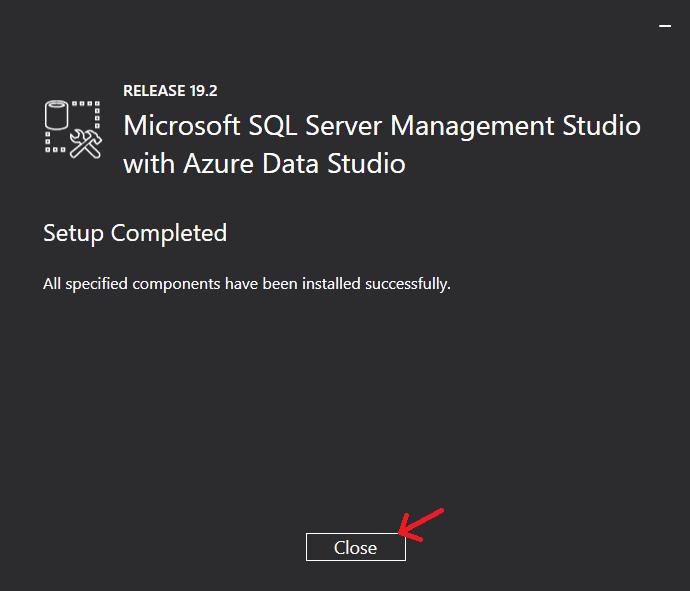
- Step 11: Launch the Server Management Studio by running it as administrator.
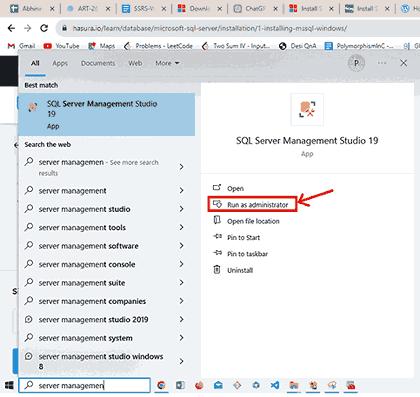
- Step 12: Connect to the database server with default credentials as shown below:
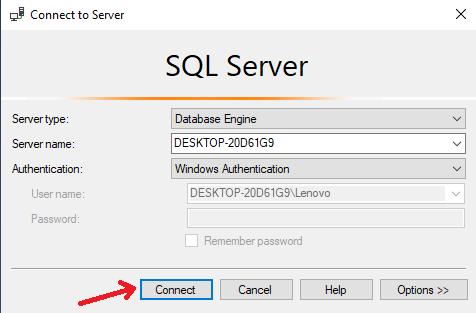
- Step 13: The server connection is visible in the studio as shown below:
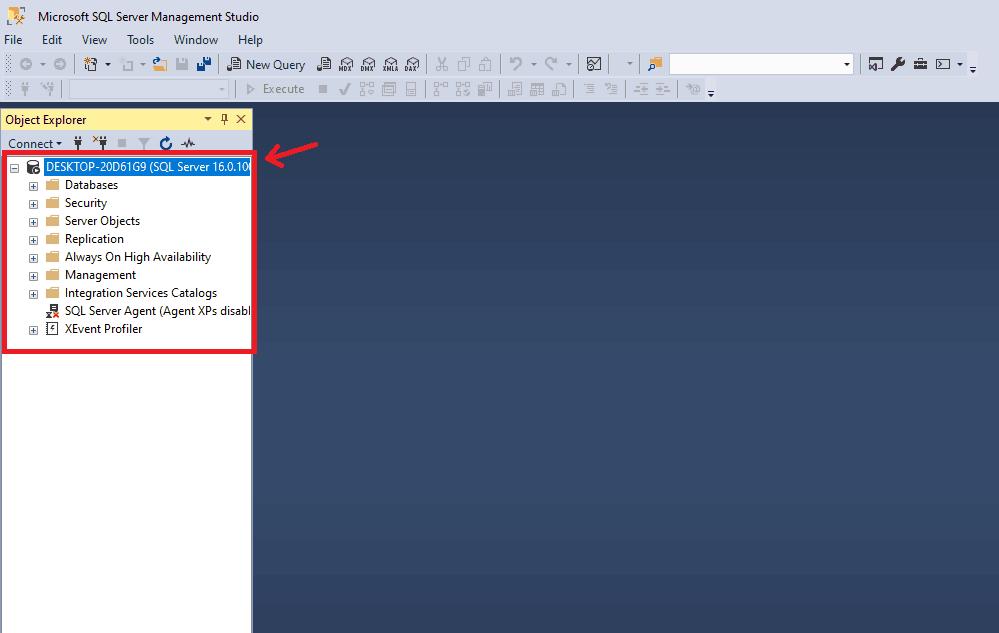
Now, we are ready to go ahead with the SSRS installation.
Steps to install SSRS on Windows
Step 1: Visit the site https://www.microsoft.com/en-us/download/details.aspx?id=100122 and download the latest version of the SSRS setup file.
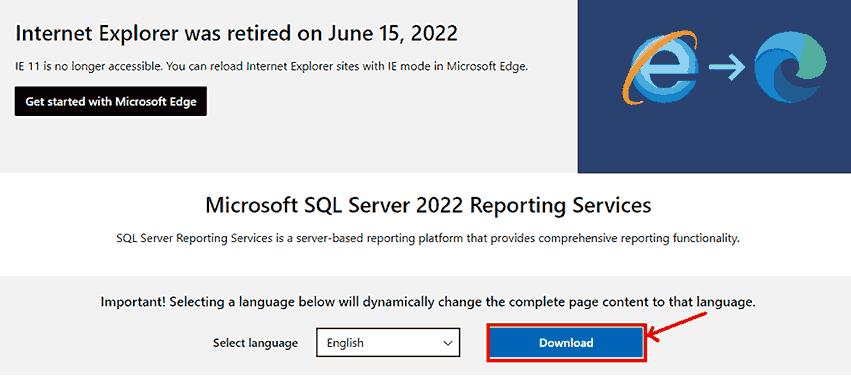
Step 2: Navigate to the folder where the file has been downloaded and run the file as administrator to start the installation.
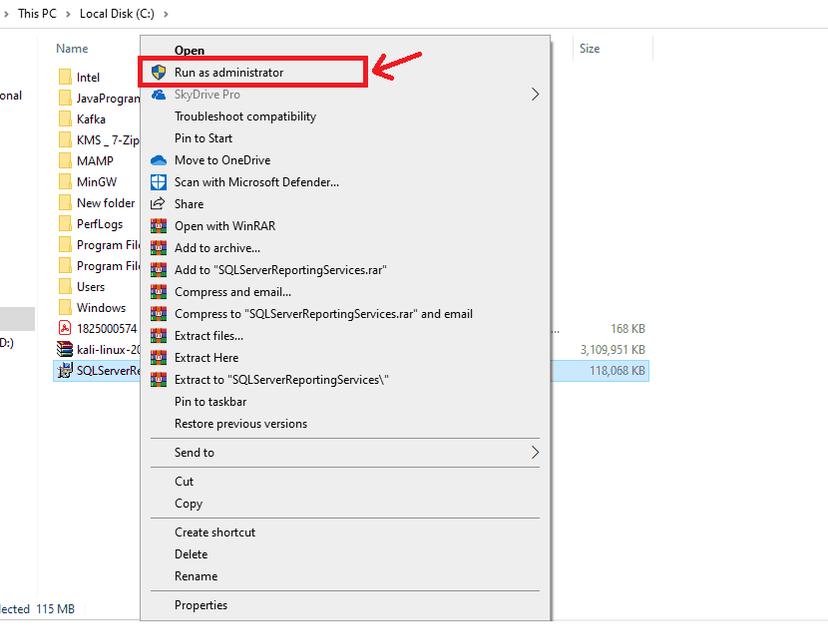
Step 3: Installation wizard launches as shown below. Click on the ‘Install Reporting Services’ option to continue.
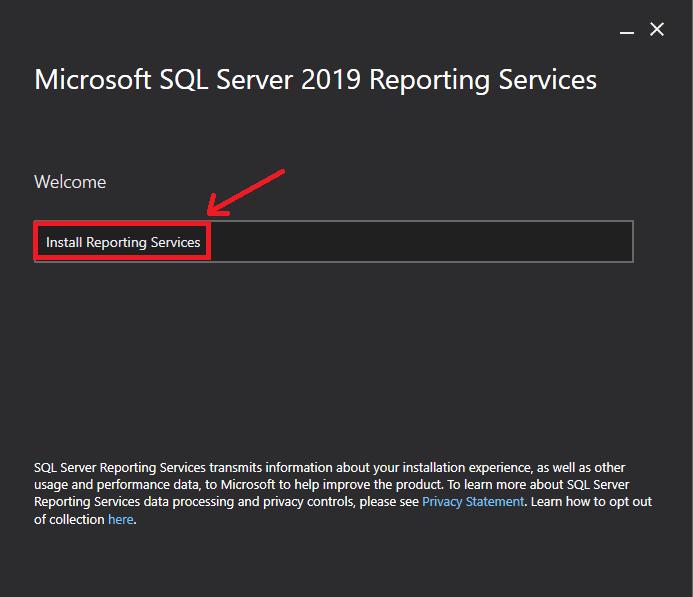
Step 4: Choose the free edition and click on the ‘Next’ button to continue.
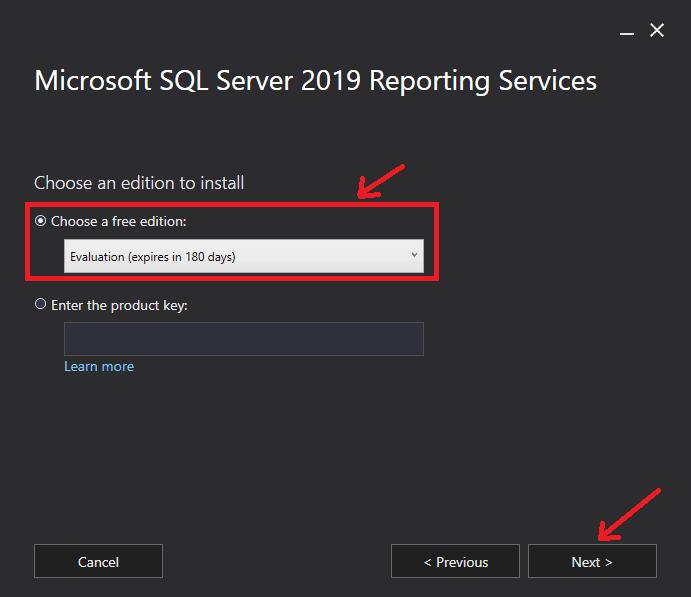
Step 5: Accept the terms and conditions in the installation setup and continue to the ‘Next’ option.
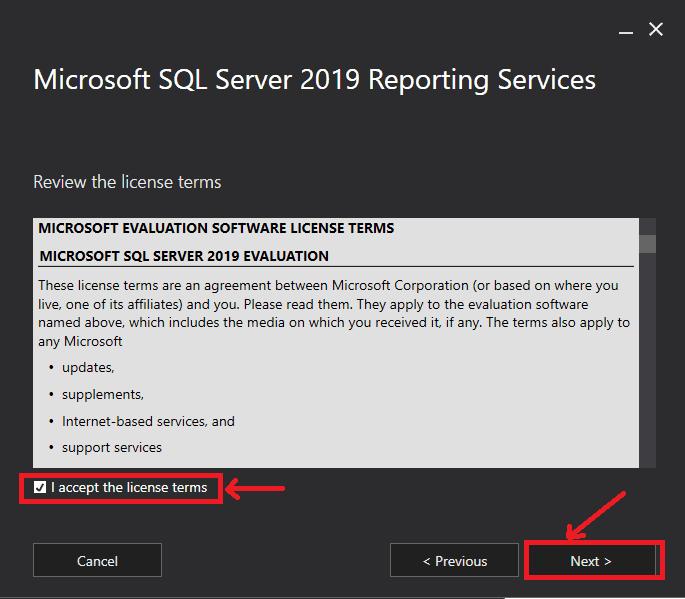
Step 6: The installation wizard asks you to install the SQL database server which we already have installed in the ‘Prerequisites’ section. Click on the ‘Next’ option.
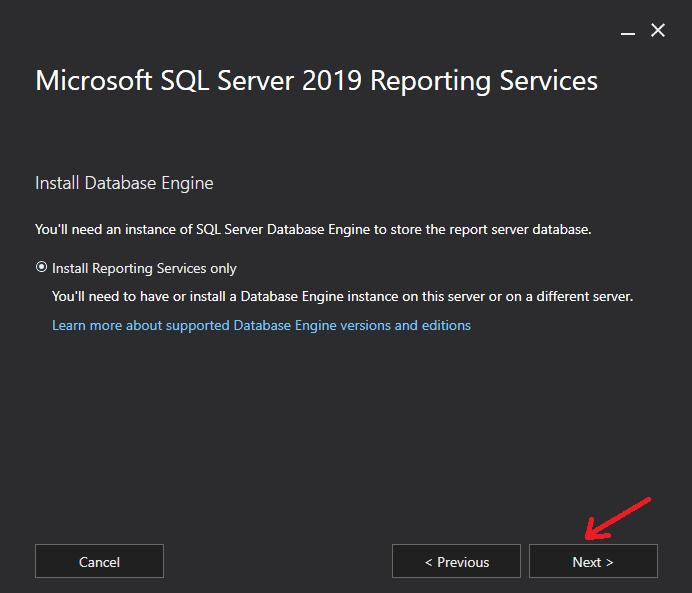
Step 7: We recommend keeping the installation location as the default path that appears in the setup. Click on the ‘Install’ button.
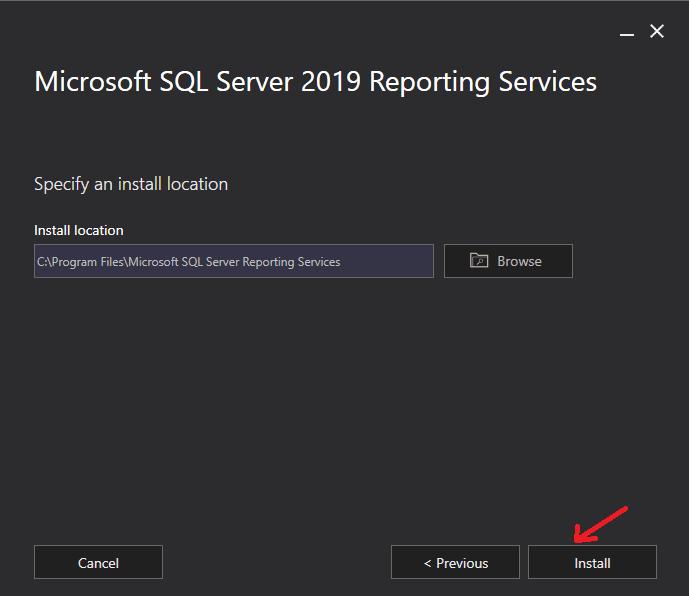 Step 8: The installation starts as mentioned below:
Step 8: The installation starts as mentioned below: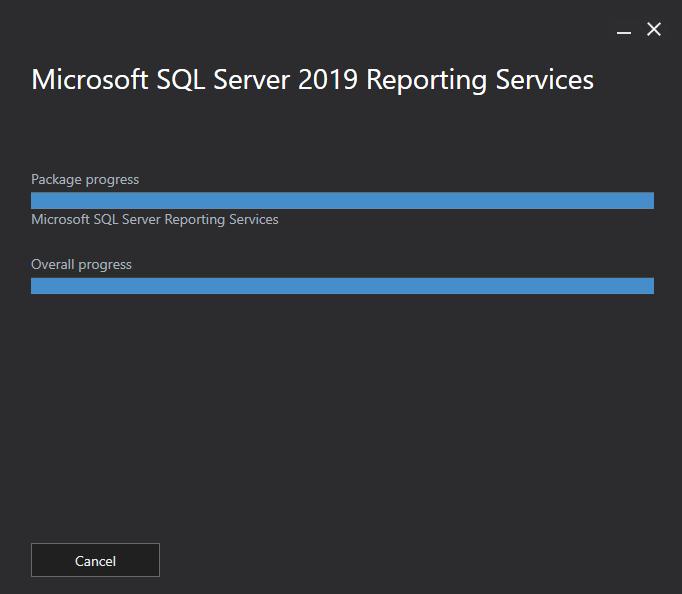
Step 9: After the installation is complete, we can configure the Reporting Service. Click on ‘Configure report service’ option as shown below:
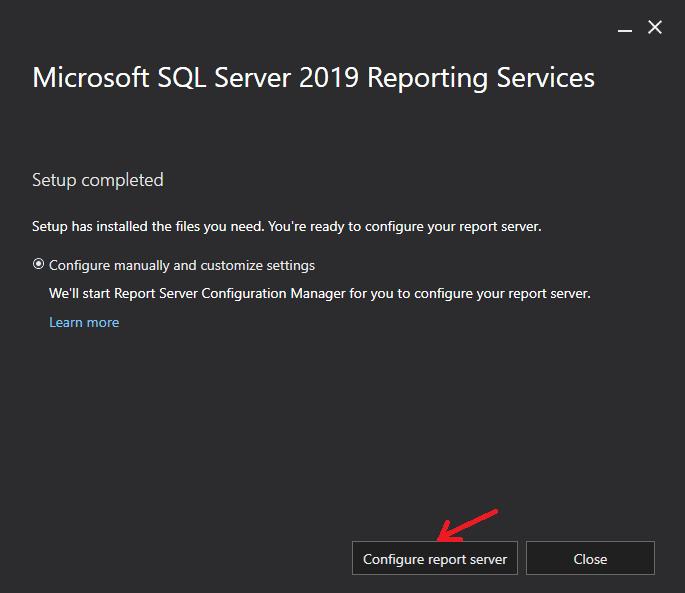
Step 10: The configuration management console appears as shown below. Click on the ‘Connect’ option to connect the database server.
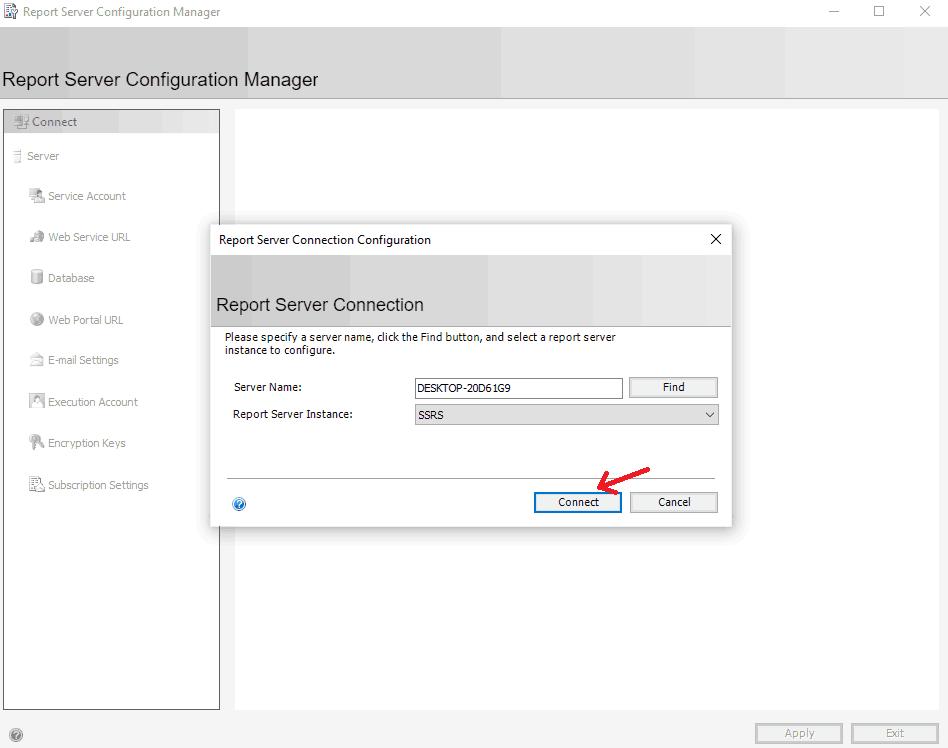 Step 11: The server is connected as shown below:
Step 11: The server is connected as shown below: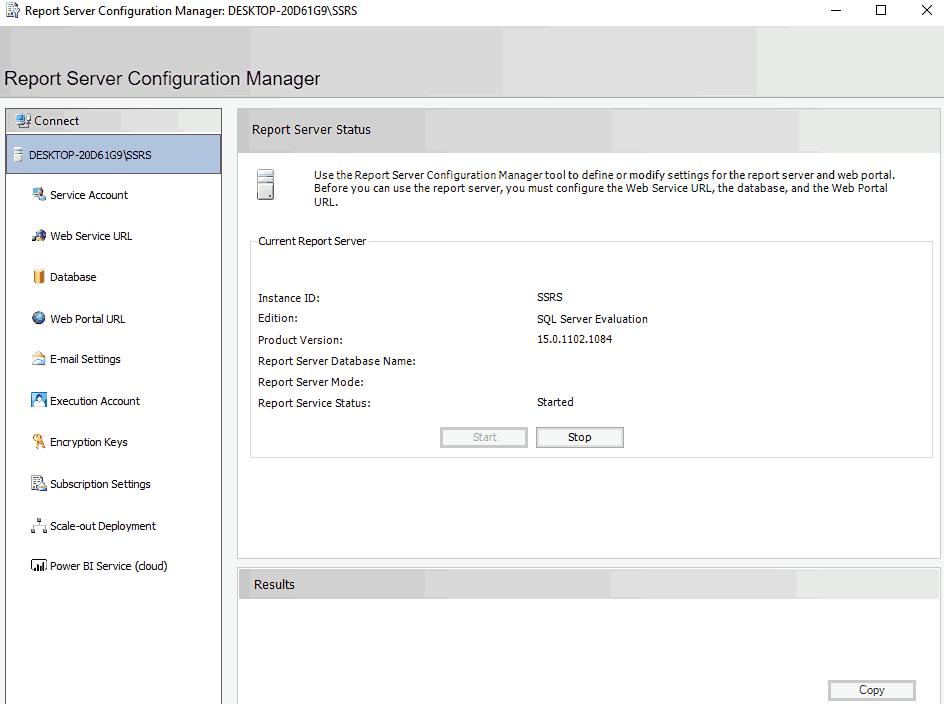
Step 12: We will now configure each section one by one. First, navigate to ‘Service Account,’ choose the default option from the dropdown, and click on the ‘Appy’ button.
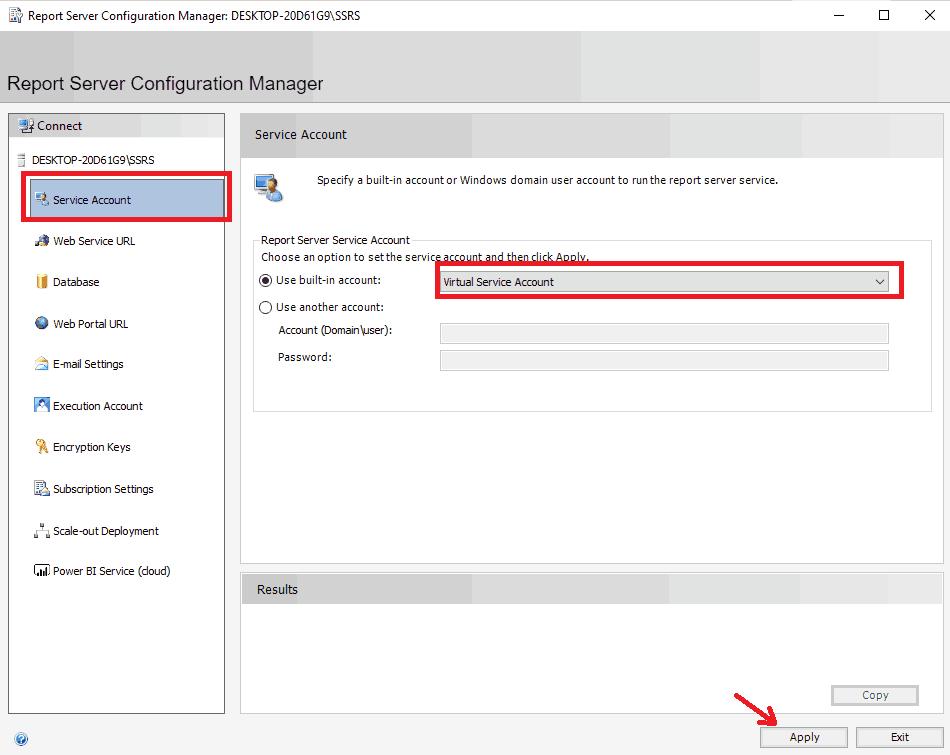 Step 13: Now, select the ‘Web Service URL,’ enter the default directory name, and click on the ‘Apply’ option.
Step 13: Now, select the ‘Web Service URL,’ enter the default directory name, and click on the ‘Apply’ option.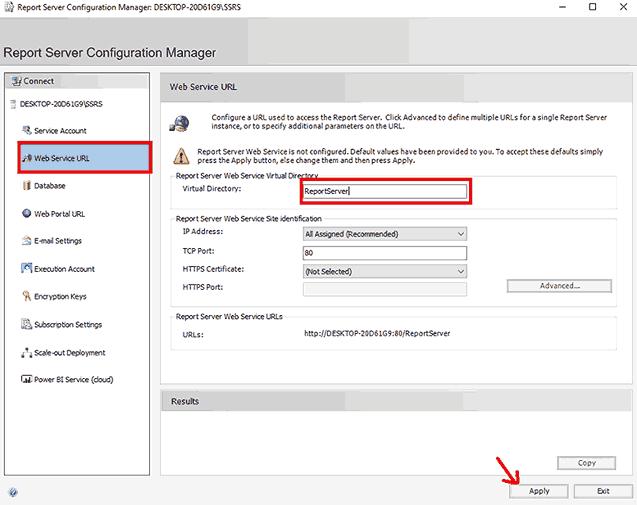
Step 14: Now, click on the ‘Change Database’ option under the Database tab.
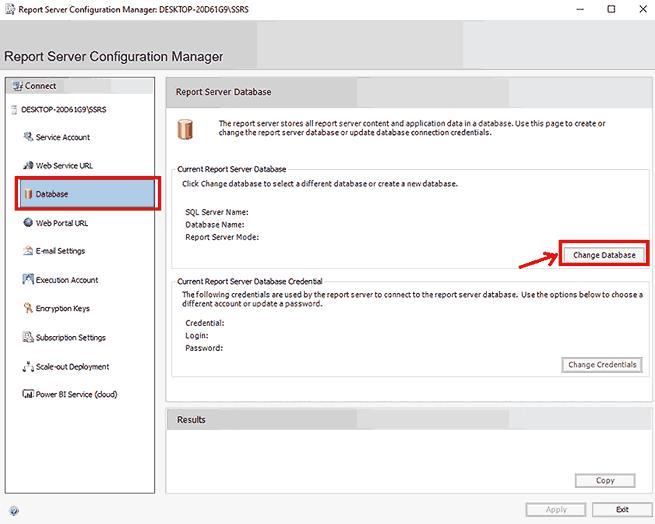 Step 15: Choose to create a new server and click on the ‘Next’ button.
Step 15: Choose to create a new server and click on the ‘Next’ button.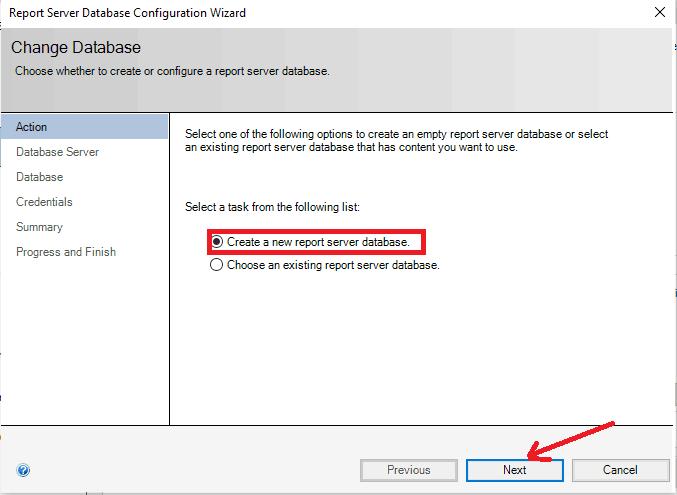
Step 16: Keep the default credentials entered and test the connection as shown below:
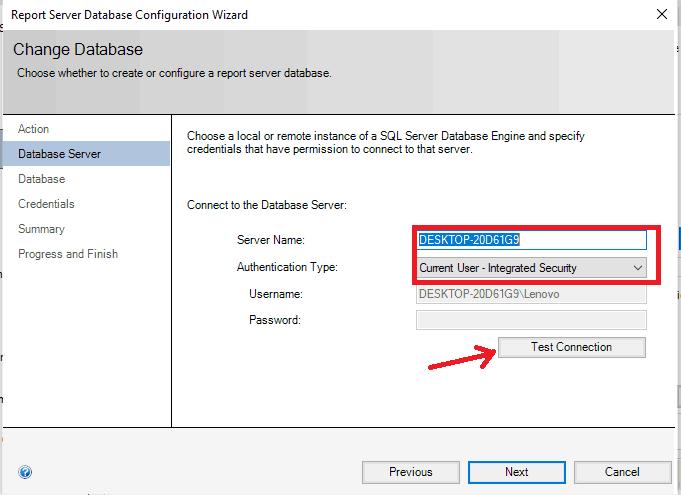
Step 17: Click on the ‘OK’ button to continue.
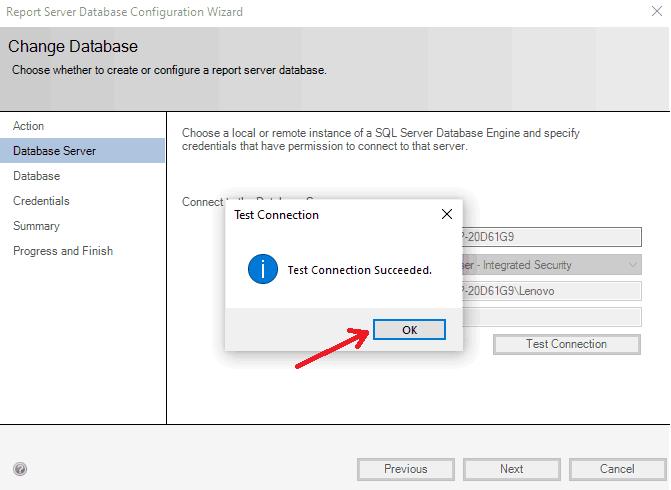
Step 18: Keep the default credentials entered and continue to the ‘Next’ option.
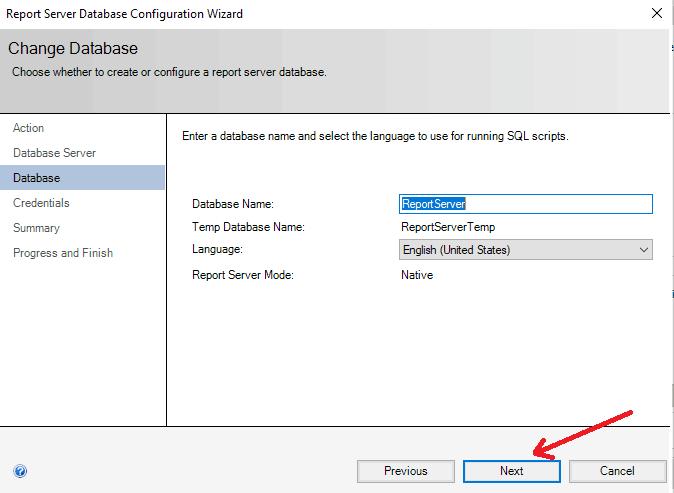
Step 19: Continue to the ‘Next’ option.
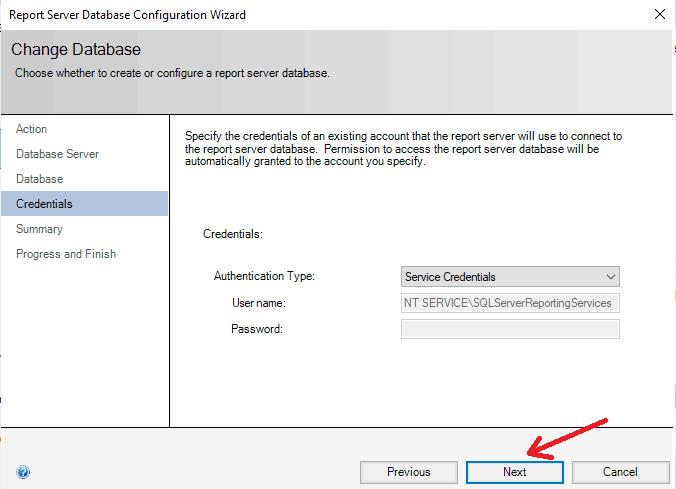
Step 20: Click on the ‘Next’ option to configure the database server as demonstrated below:
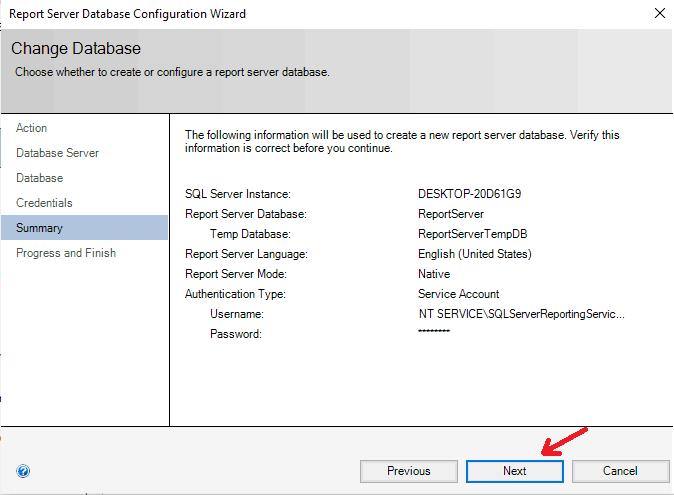
Step 21: Finish the database configuration.
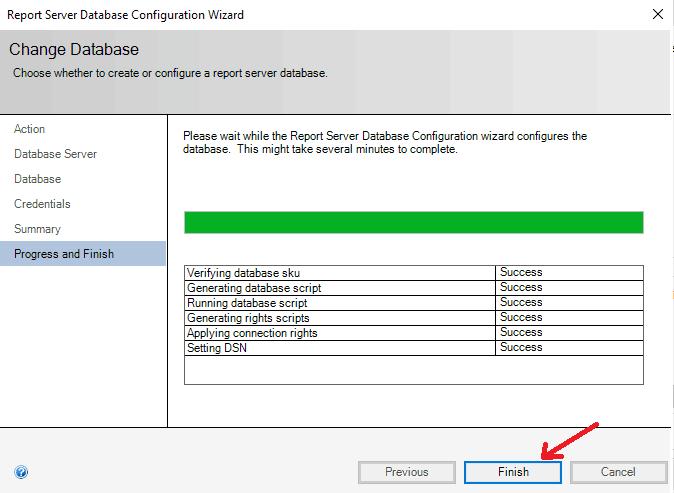
Step 22: Enter the directory name which is ‘Reports’ by default and click on the ‘Appy’ button.
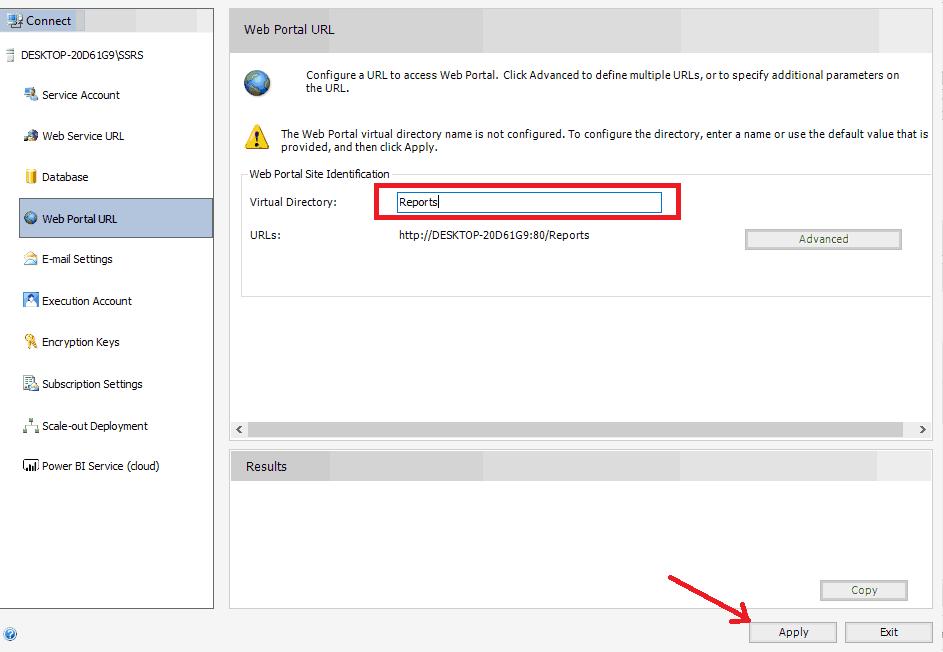
Step 23: After the database server is configured, the console shows the output as shown below. Click on the URL of the server to navigate to the SSRS home screen.
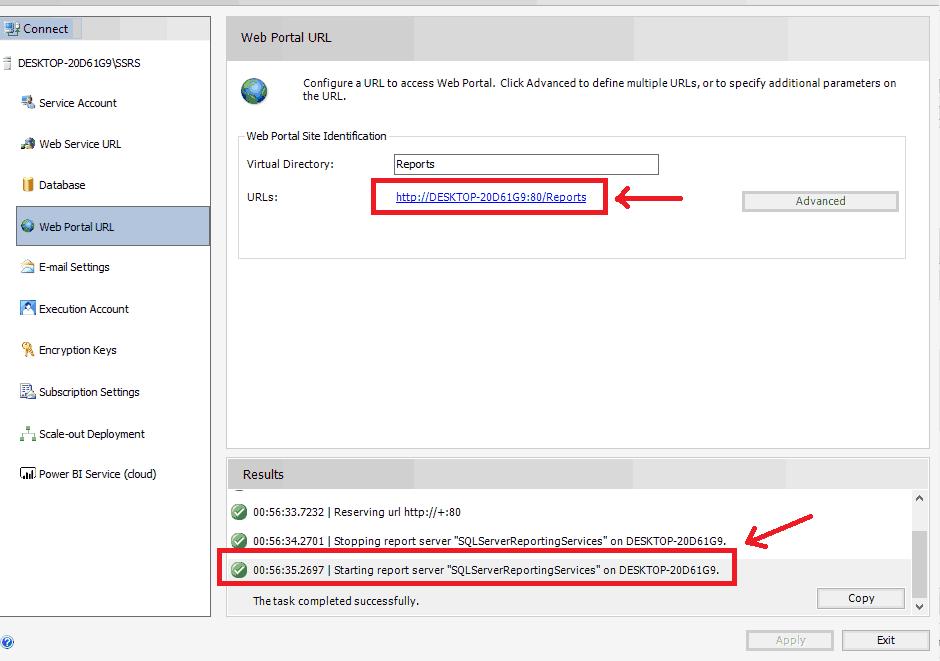
Step 24: After the successful installation of SSRS, the web interface appears as shown below:
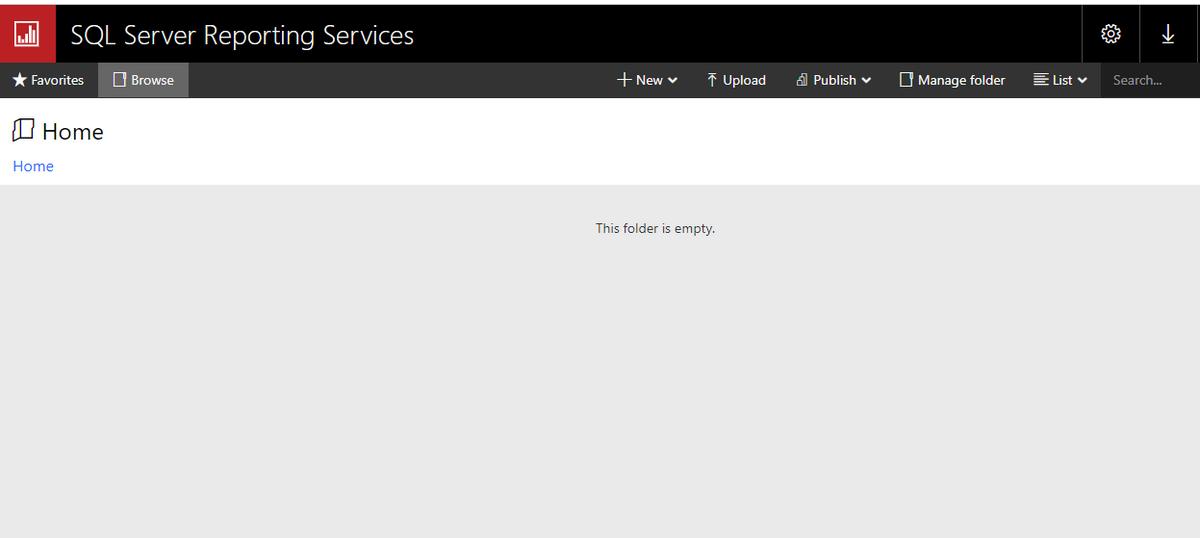
Frequently Asked Questions
1. Does Microsoft SQL Server include SSRS?
Before 2016, SSRS was included in the SQL Server installation. But after the 2016 releases, you need to separately install the SSRS on Windows.
2. Is it necessary to install the SQL server before installing the SSRS?
SQL server is needed for the configuration of the Reporting Services. Therefore, it is recommended to install it before installing SSRS to avoid any configuration issues.
3. Is SSRS available for free?
Yes, Microsoft offers free editions of SSRS which are the evaluation edition and developer edition. You can choose the edition as per your requirement.
4. Is the Report Part Gallery feature available in the SSRS?
In the latest release of SSRS, the Report Part Gallery feature is deprecated and will be removed in the upcoming releases.
5. Do I need to install .NET before installing SQL Server?
No, you do not need to separately install the .NET as the SQL server automatically installs the .NET on the system.
6. How to enable the subscription feature in SSRS?
You need to configure the email settings and subscription on your Report Service Configuration setup. After this, you will be able to publish the report on a subscription basis.
7. What is Native Mode in SSRS installation?
Native Mode is the default mode for installing SSRS on your system that includes Report Server service, Reporting Services Configuration Manager, and Reporting Services command line feature.
Conclusion
SSRS is a popular Report Management Tool that allows us to create paginated reports with modern features. After the report is delivered to users, they can access the reports in a web browser on their computer or mobile device, or via email. This helps us to efficiently deliver the data insights. Also, with Power BI integration, we can pin the reports on the Power BI dashboard so that everything is monitored in one place.
After learning about the features and simple installation steps of SSRS, we can easily create reports to extract insights from the data. You are now ready with this tool to start report management for your organization.
 On-Job Support Service
On-Job Support Service
Online Work Support for your on-job roles.

Our work-support plans provide precise options as per your project tasks. Whether you are a newbie or an experienced professional seeking assistance in completing project tasks, we are here with the following plans to meet your custom needs:
- Pay Per Hour
- Pay Per Week
- Monthly
| Name | Dates | |
|---|---|---|
| SSRS Training | Nov 08 to Nov 23 | View Details |
| SSRS Training | Nov 11 to Nov 26 | View Details |
| SSRS Training | Nov 15 to Nov 30 | View Details |
| SSRS Training | Nov 18 to Dec 03 | View Details |

Madhuri is a Senior Content Creator at MindMajix. She has written about a range of different topics on various technologies, which include, Splunk, Tensorflow, Selenium, and CEH. She spends most of her time researching on technology, and startups. Connect with her via LinkedIn and Twitter .
















