- Home
- Blog
- Sharepoint
- Sharepoint Tutorial for Beginners

- SharePoint vs OneDrive :What is the Difference?
- Top SharePoint features - You Must Know In 2024
- SharePoint Framework
- SharePoint Interview Questions
- SharePoint Online
- What is SharePoint - A Beginner’s Guide to SharePoint
- What is SharePoint Information Architecture
- Top 15 Open-Source DMS Tools
- Microsoft SharePoint Projects and Use Cases
Our Sharepoint Tutorial will allow you to learn both fundamental and sophisticated concepts of Sharepoint. This Sharepoint tutorial is helpful for beginners along with practitioners. Moreover, in this Sharepoint tutorial, we will discuss the purpose of SharePoint, Its Versions, and its advanced features.
In our Sharepoint Tutorial, you will also learn topics like Key Features of Sharepoint, Installation and site Collection, Development Tools, Sharepoint on Azure Platform, etc.
SharePoint Tutorial For Beginners
2. Sharepoint Types and Versions
4. Functionalities of SharePoint
5. Installation and site collection
8. SharePoint Central Administration
10. SharePoint List Functionality
11. Sharepoint on Azure platform
12. Sharepoint Sandbox Solutions
| If you want to enrich your career and become a professional in Sharepoint, then Enroll in Best SharePoint Online Training" |
What is SharePoint
SharePoint is a cloud-based platform that facilitates the easy sharing of files and documents along with a multitude of other features. Many options include libraries, databases, discussion boards, calendars, tables, and other file-sharing services.
SharePoint can be easily configured to suit your needs which makes it a platform that is easy to use and customize The uses of SharePoint include
- Collaboration: It is a comprehensive platform for teams to be able to work together. That is, in SharePoint, it is possible for multiple people in a team, who may be a part of a team site, to work together on one document, list, etc. It is intended for intensive collaborative work.
- Interoperability: It enables computer software to exchange data or information. Since this is a cloud-based platform, all web-integrated information can be shared and used across different computer systems.
- Platform: The developer tools and cloud integration provide the platform for collaboration and interoperability.
SharePoint Types and Versions
Sharepoint has the twin benefit of being available as an on-premise version as well as an online, cloud-integrated version. The on-premise version has two types; SharePoint Foundation and SharePoint Server. Office 365 is the cloud-integrated, fully online version of SharePoint.
SharePoint Foundation
SharePoint foundation has the basic features for collaboration. It is a secure and manageable platform. It has free shipping and can be downloaded to install. Its features include collaboration, security and administration, and apps such as documents, lists, etc.
These core features help users get started with SharePoint. It is based primarily on document management and collaboration to enable better communication within teams.
Some of its benefits include:
- Centralization of information that teams need to access
- It is available as free downloaded software for Windows users, which means that the cost of implementation and use is very low
- It secures all business data
- Customizing and expanding SharePoint Foundation enables web collaboration.
It consists of the foundational features of SharePoint and is a user-friendly platform for collaboration.
SharePoint Server
This is essentially an upgrade from the SharePoint Foundation platform. It provides some advanced features apart from the core features available on the Foundation version. The advanced features of the SharePoint Server are as follows.
- Advanced search: It allows users to create customized search pages with customized results.
- Web content management: With SharePoint Server, you can create and publish content on the internet.
- Enterprise services: This allows you to make solutions with tools available among Office products.
- Business connectivity services: Users can access external data sources and publish business data using web parts, user profiles, or lists.
- Social networking and computing.
- Support for managing content and records
Office 365
This is essentially the online version of SharePoint.
- It provides licenses based on the number of users, nature of the content, etcetera.
- Allows app development without having to pay on-premise costs.
- It has developed capabilities.
- It is possible to build .NET, HTML5, or JavaScript applications on this platform.
- It is customizable.

Key Features of SharePoint
The core features of SharePoint are:
1. SharePoint makes it possible for multiple people to work within a team. You can work on a single document at the same time from different locations.
2. Being a cloud-based facility, all web integrated information can be shared and accessed across different computer systems.
3. One does not have to bother about investing in memory space to be able to access or edit any documents. All the tasks can take place online on the same platform.
Here is an easy guide to exploring all the facets of SharePoint describing how it can be used in different contexts.
you might wonder about what version of the software is being used.
There are different versions available and you need to choose the one that suits your requirements. There is an on-premise version as well as an online, or cloud-integrated version. Now, you need to consider the network availability for a strong internet connection before opting for any of the two.
Both versions have their own benefits. The online version can make things a lot easier to use provided that the internet is not a problem. There can be an immediate update of all progress within the group.
However, if this is not needed for your project or business, and internet availability happens to be a problem, then one might want to consider the offline features.
Layout and Navigation:
One needs to navigate the team site
- For this, start with launching, open your preferred choice of a browser, and then type the address of your team site in the browser.
The top link bar can be used for navigating
- The title name will show which tea site you are on currently.
You can navigate between the parent site and a created child site by using Quick Launch. This is the section where you can use any documents from the quick launch menu. The idea is to be able to swiftly move from one zone to another within the site.
The home page can be accessed as well along with the setting for your user profile. These features are usually related to the initial setup of the team and its requirements. Once this is sorted out, one can focus on the more specific features and functions.
Capabilities
Some of the capabilities of the application involve the following:
- Access services
- Compliance features
- Customized web parts
- Document library accessibility
- Durable links
- Encrypted connections
- Fast site collection creation
- Expanded support for special characters in filenames
- Hybrid (integration of on-premise with online)
- Identify and search for sensitive content
- Image and video previews
- Information rights management
- Large file support
- MinRole
- New features in November 2016 Public update
- New controls for working with OneDrive for business
- Recycle bin for Onedrive and Team sites
- Open document format
- Project server
- ReFS file system support
- SharePoint Business intelligence
- SharePoint Search
- Sharing improvements
- Site folders view
- Sites page pinning
- SMTP Connection Encryption
- SMTP non-default ports
- Web Application Open Platform Interface Protocol
| Also Read: SharePoint Information Architecture Detail Guide |
Functionalities of SharePoint
Now, it is important to understand the SharePoint features and their benefits for the team as a whole. The general areas of concern of some of the key features are described below:
- Sites -This is where you can collaborate on and create, store, and retrieve data. Content management, tagging searching, documentation, and information all take place here.
- Content -You can find, explore, and manage content here. Web, pages, apps, workflow, or content types help with this.
- Search -This allows you to search for content within SharePoint.
- Insights -This represents business intelligence features such as key performance indicators.
- Communities -This is the social feature that facilitates communication.
- Composites -This represents the capability to integrate external services, for example, by business connectivity services.
Evolution of SharePoint over the years
|
Features
|
SharePoint 2016
|
SharePoint 2013
|
SharePoint 2010
|
|
Minrole Farm Topology
|
Yes
|
No
|
No
|
|
Zero Downtime Patching
|
Yes
|
No
|
No
|
|
Integrated project server
|
Yes
|
No
|
No
|
|
File size for uploads
|
10 GB
|
250 MB, can be increased to 2GB
|
250 MB, can be increased to 2GB
|
|
File name support for special characters
|
Yes
|
No
|
No
|
|
Content database size
|
1+ TB
|
200 GB
|
200 GB
|
|
Site collections per content database
|
1,00,000 per content DB
|
2000 recommended, 5000 maximum
|
2000 recommended, 5000 maximum
|
|
Fast site collection/site creation
|
Yes
|
No
|
No
|
|
List threshold
|
>5000
|
5000
|
5000
|
|
App launcher
|
Yes
|
No
|
No
|
|
SharePoint search service application
|
500 million items
|
100 million per search service application, 10 million per index partition
|
100 million per search service application, 10 million per index partition
|
|
ODF support for document libraries
|
Yes
|
No
|
No
|
|
ReFS file system support
|
Yes
|
No
|
No
|
|
Durable links Search for sensitive content
|
Yes
|
No
|
No
|
|
SMTP connection encryption
|
Yes
|
No
|
No
|
|
Sites page pinning
|
Yes
|
No
|
No
|
|
Picture and video previews
|
Yes
|
No
|
No
|
|
Site folders
|
Yes
|
No
|
No
|
|
Mobile experience
|
Improved experience
|
channels
|
No
|
|
Power-pivot add-in and power view
|
Yes
|
No
|
No
|
|
Sharing
|
Yes, improved sharing
|
Yes, basic sharing
|
Yes, basic sharing
|
|
Hybrid
|
Yes, improved and extremely advanced as compared to SharePoint 2013
|
Yes, basic
|
No
|
Installation and Site collection
Let’s have a look at the installation first
Installation of Sharepoint
1. One can follow the stepwise guide to installing SharePoint.
- Start by logging in as SharePoint Administrator (SP_Admin) user in your Windows Server 2012 R2
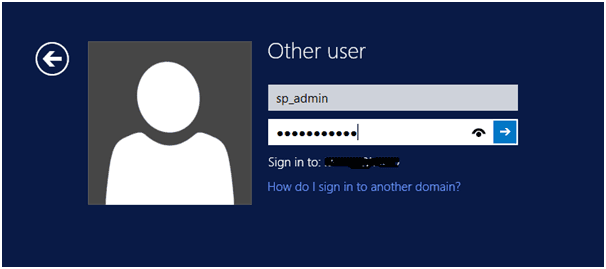
2. Go to the Directory ->SharePoint 2013 Installation files and click on run setup.exe file as Run as Administrator
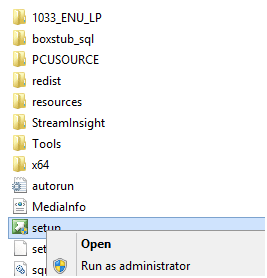
3. The ‘User account control’ window will pop up. Click on ‘yes
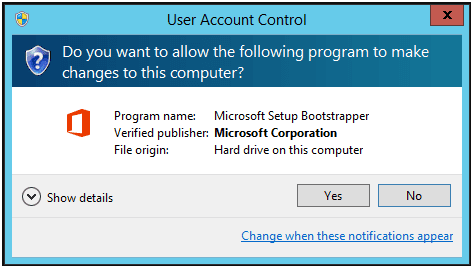
4. Enter the SharePoint valid product key and select ‘Continue’
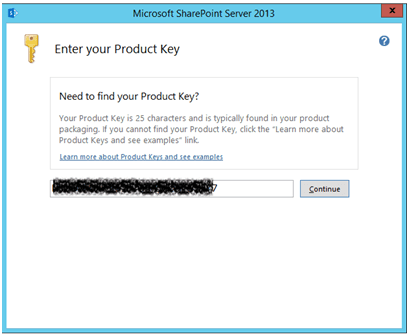
5. The ‘Read the Microsoft Software License Terms’ window will pop up. Read them and then select the ‘I accept the terms of this agreement’ checkbox and then click on ‘Continue’
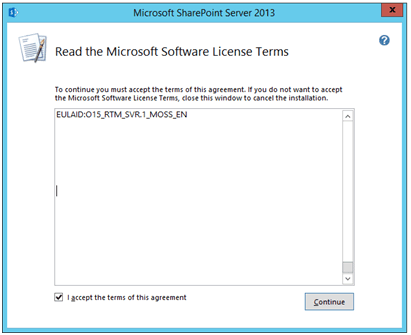
6. Go to the ‘choose a file location page, accept the default settings, and select ‘Install now
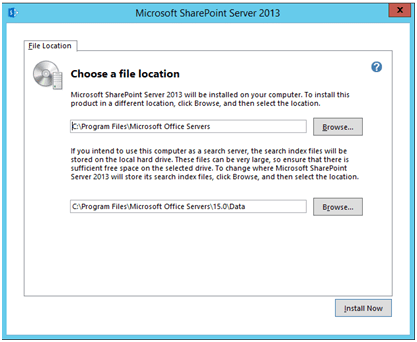
7. Wait till necessary files are prepared.
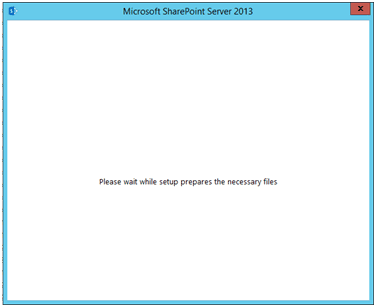
8. The installation process will begin here.
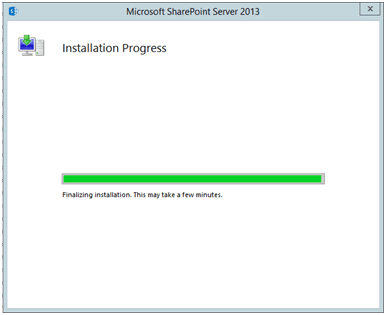
9. After this, the ‘Run Configuration Wizard’ will complete the installation. You can select the ‘Run the SharePoint Products Configuration Wizard now’ CheckBox. If you want to continue with the configuration of SharePoint products, click on ‘Close’.
| →Preparing for SharePoint Interview? Here’s Top SharePoint Interview Questions and Answers |
10. On the ‘Welcome to SharePoint Products’ window, click on ‘Next to continue
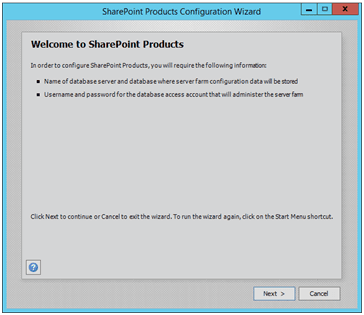
11. You will be prompted to 'start or reset the Services’ during Configuration. Click on ‘Yes’ to continue
- On the ‘Connect to a server farm’ window, pick the ‘Create a new server farm’ radio button
- In the next window, you have to provide the below-mentioned fields to complete the configuration
- Database server – Instance name of your SQL Server 2012 R2
- Database Name – Database of the SQL Server
- Username – Domain user (SP_Farm)
- Password
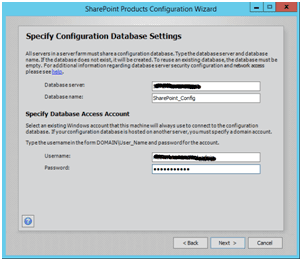
12. Click on ‘Next’ to continue. On the ‘Specify Farm Security Settings’ window, you need to put in the password to secure the configuration data.
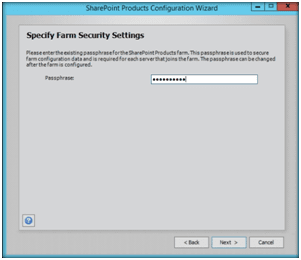
13. On the next window, you can set up your site's port number and security settings. Click on ‘Next to continue
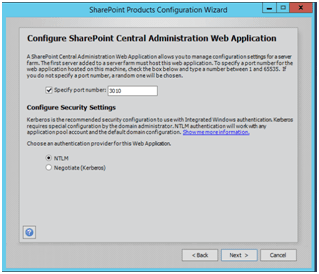
14. On the ‘Completing the SharePoint Products Configuration Wizard’ window, click on ‘Next to finish the configuration
- After it is complete, you should be able to see the ‘Successful’ message on the screen. Click on ‘Finish’
- The site can now be configured through the default browser. If you want to participate in the ‘Microsoft Improvement’ program. you can select the right option here and click on ‘OK’
- You will be taken to the ‘Welcome’ page of SharePoint Farm configuration. Click on ‘Start the Wizard’
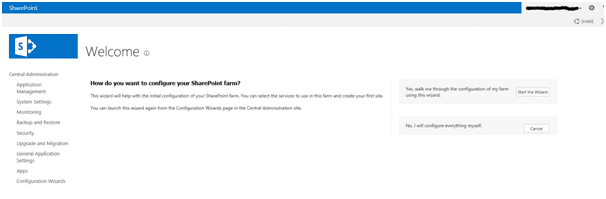
15. On the Services window, you can configure new ‘Service Accounts’ to use SharePoint.
- The “Working on it” message will pop up
- When it is done, you can create a site collection in SharePoint 2013 by entering the site name you would like
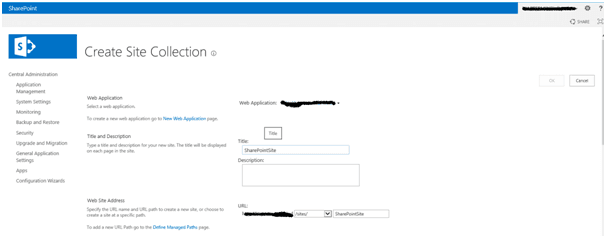
16. Site collection: Site collection is a foundational feature of SharePoint. Without a site collection, you cannot start developing SharePoint. It is the root site that consists of subsites. It allows you to perform functions within a given parameter without affecting other users.
- When it is complete, the ‘successful’ message will pop up.
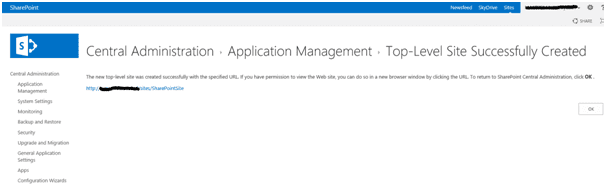
After waiting for a while, your first site should be created.
This is how you can create your site and then quickly get started with your projects and management. The process of sharing and file manipulation can now begin! Different sets of APIs can be used to access the SharePoint platform.
| Also Read: SharePoint Online Complete Guide |
Sharepoint APIs
Different sets of APIs can be used to access the SharePoint platform.
The type of API depends on the following:
1. Application type
2. Developer existing skills
3. The device on which the code runs
Application type
The different types of applications include:
SharePoint add-in
- Web Part on a SharePoint page
- Silverlight application running on either a client’s computer or mobile device
- ASP.NET application exposed in SharePoint
- JavaScript running on a SharePoint site page
- SharePoint application page
- Microsoft .NET Framework application running on a client computer
- Windows PowerShell script
- Timer job running on a SharePoint server
Developer existing skills
Creating applications on SharePoint is easy if you already know any of the following:
- JavaScript
- ASP.NET
- REST/OData
- .NET Framework
- Windows Phone
- Silverlight
- Windows PowerShell
The device on which the code runs
The code can run on the following devices:
- Any server in the SharePoint farm
- Cloud or other external servers
- A client’s computer or a mobile device
Below is the table explaining the API and its usage
|
API
|
Usage
|
|
.NET Framework client object model, Silverlight client object model, REST/OData endpoints
|
A web application using ASP.NET can be made to perform Create, Read, Update, and Delete operations on data in SharePoint or external data which has manifested in SharePoint due to Business Connectivity Service content type. Across a firewall, it doesn’t have to be called SharePoint.
|
|
REST/OData endpoints
|
A web application using LAMP can be made to perform Create, Read, Update, and Delete operations on data in SharePoint or external data which has manifested in SharePoint due to Business Connectivity Service content type. It can also be used to build an iOS or Android app that performs Create, Read, Update, and Delete operations in SharePoint.
|
|
The mobile client object model
|
Build a windows phone app that performs Create, Read, Update, and Delete operations in SharePoint.
|
|
The mobile client object model and the server object model
|
A windows phone app can be built to use Microsoft push notifications to notify the mobile device about events in SharePoint.
|
|
.NET Framework client object model
|
A .NET Framework model can be built to perform Create, Read, Update, and Delete operations on data in SharePoint.
|
|
Silverlight client object model
|
A Silverlight framework model can be built to perform Create, Read, Update, and Delete operations on data in SharePoint.
|
|
JavaScript client object model
|
An HTML/JavaScript application can be built to perform Create, Read, Update, and Delete operations on data in SharePoint. An office add-in can be made to work with SharePoint.
|
|
Server object model
|
Can be used to create a custom Windows PowerShell command, timer job, an extension of Central Administration, consistent branding across an entire SharePoint farm, and a custom Web Part, application page, or ASP.NET user control.
|
Development Tools
Several development tools can be used in integration with SharePoint. This makes the platform extremely comprehensive and easily integrable. It is easy to use with some of the following tools:
- JavaScript: JavaScript is a high-level, an interpreted programming language that follows ECMAScript specifications. The use of JavaScript in SharePoint leads to managed code which in turn allows for the usage of a unified set of libraries. Another advantage to managed code is that typical programming mistakes that lead to security holes and unstable applications can be avoided.
- ASP.NET: ASP.NET is a server-side open-source web application that is used to develop dynamic web pages. It can be integrated with SharePoint which can build in collaboration with ASP.NET. Many features of ASP.NET can be used in addition to here.
- REST/OData: REST can be used to interact with the SharePoint sites from a remote location. There is a facilitation of direct access of SharePoint objects with the use of any technology which is compatible with any technology which supports REST functionalities.
- .NET Framework:.NET is a framework that is used in the application development for windows. It facilitates a controlled form of an environment under which the development and installation of applications can take place. This can be used in integration with SharePoint as the features for web page creation and management can be easily accessed.
- Windows Phone: Team sites can be viewed in SharePoint online if a windows phone is being used which includes SharePoint in Office 365 subscription.
- Silverlight: Silverlight is present in the 2010 version of SharePoint where referencing can be done by the document library URL. Thus, applications can be easily accessed and added to the content pages.
- Windows PowerShell: Windows PowerShell is a task-based command-line shell. By using PowerShell cmdlets, the SharePoint server and SharePoint Online can be managed.
| Also Read: SharePoint vs OneDrive |
SharePoint Central Administration
For managing things to do as a central admin for the site, you can access the admin facilities in the below-mentioned manner:
- Click on the admin icon
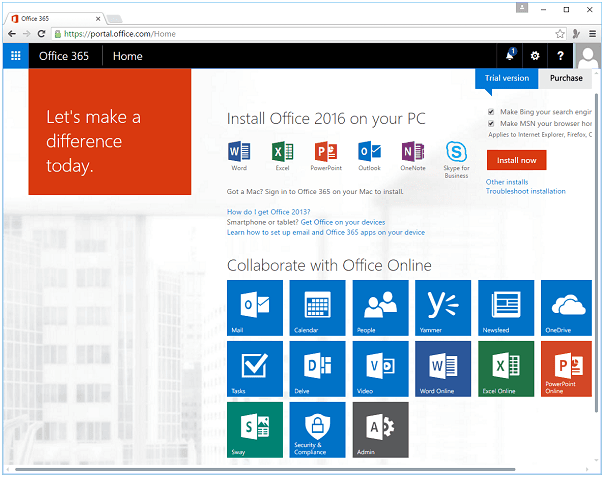
- Click on admin centers and then select SharePoint in the left panel
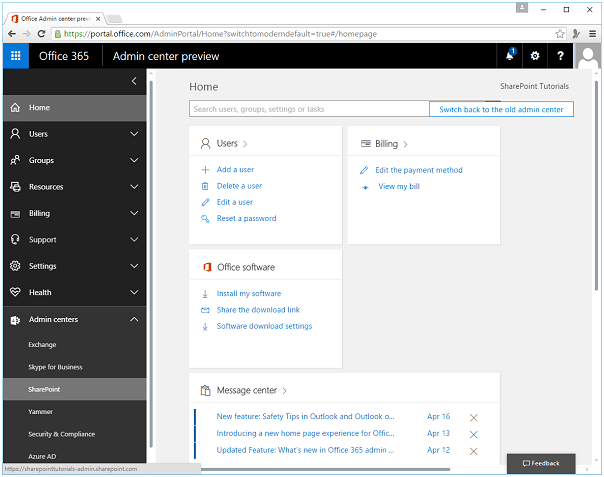
- The list of features that can be managed will pop up:
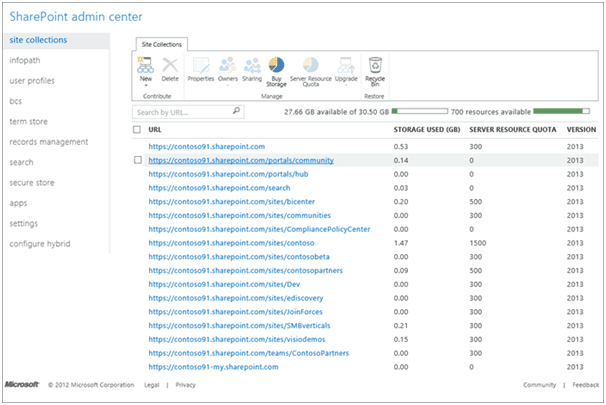
Application management
- You can make new web apps or site collections. Word, Excel, Business Connectivity Services, and other services that are installed on your SharePoint can be managed under this tab. Properties of the content database can also be altered under this tab.
Monitoring
- Reporting, monitoring, and managing the SharePoint site fall under this tab. It includes:
- Health status of services
- Setting a timer for various defined tasks
- The tool kit for creating and managing reports, running diagnostics, and viewing the reports of server-side activities.
Security
- The security of the main browser UI and the permissions which fall under it come under this. It can be classified into the following:
- Managing administrator accounts
- Configuring and managing service accounts.
- Managing password change settings and policies.
- Specifications of authentication and trusted identity providers.
- Antivirus settings.
- Blocked file types.
- Self-service security.
- Secure token services.
Custom Settings
- General Application Settings: General options for SharePoint site collections can be configured and users can be mailed under this tab. Various deployment and approval options can also be granted under this tab. This is the equivalent of general settings for SharePoint.
- System Settings: Server-centric settings such as farm-level or access capabilities can be configured under this tab. Managing services such as Excel and Word which are available to users of the site collection is also done here
- Backup and Restore: Regular backups can be scheduled or ad-hoc backups can be done under this tab. You can restore your previous SharePoint version from here.
- Upgrade and Migration: To upgrade your SharePoint, you will need licensing and the facility to do so. This is done under this tab. Server patches can be installed, and you can check on updating and installation processes here.
- Configuration Wizard: You would have noticed this when you first installed SharePoint. However, you can run it again after some installation.
- Apps: From here, you can manage the various aspects of the apps that are installed on your SharePoint.
SharePoint List Functionality
Lists are where you can store all the necessary data in SharePoint. Users can view, select, edit, and delete the items in a list. Let us take the example of a contact list. You can add this list by clicking on “add an app” on the site contents page.
You can add new items to this list or delete items from this list. You can customize this list as per your preference.
To add a contact list, you must follow these steps:
- Select ‘contact list’
- Name the list and then click on ‘create’
- You can add items to the list by clicking on ‘new item’
- Enter the last name, first name, and other details
- Click on ‘save’
- You can edit the list by clicking on ‘edit list’
- When you are done editing click on ‘stop editing’
- Click on ‘items’ to view the items
- Click on ‘list’ to access all related ribbon items.
Some key elements can be used for the creation of lists and hence to manage the functionality of the lists. These include:
- Data
- Web part
- Libraries
- Rest APIs
Data -All the organized information in SharePoint collections may be referred to as data. Anything that is stored in the lists, libraries, etc., can be called data. Here, you can manage your data and maintain it to be efficient to enhance team productivity.
Web part -A web part is a reusable part to display web pages in SharePoint. They help construct a web page. The construction of the web pages and their relevance to the projects can be managed here.
Libraries -This is where team members can upload, create, update, and collaborate on various aspects. A library consists of several lists. This can be an interesting zone to be able to bring together all your creations collectively.
Rest APIs -The Create, Read, Update, and Develop aspects can be performed on SharePoint with the help of Rest APIs. It shows all the functions and possibilities available to the clients.
Sharepoint on Azure platform
The Azure platform has several services. It can be used for application design, deployment, and management such as Data, Service, and the client layer of Integration, which uses the services within Microsoft Azure. These are some integral layers and application features that are necessary to understand the functioning of the Azure platform.
- Data layer
- Service layer
- Integration layer
- Azure apps
- Sharepoint apps
- Sharepoint app model
- Sharepoint app types
Data Layer
This has different types of data storage mechanisms which are both relational and non-relational
Non-relational features:
- Store assets such as virtual machine images or images or videos in Blobs
- Create non-relational tables
- Manage message boards with a service bus, and manage data caching in distributed applications
Relational features:
- The cloud version of the on-premise SQL Server, the core Azure SQL Database
- Reporting services
- The capability of streaming real-time data from data transactions (Stream Insight)
Service Layer
This has default services such as creating a website, worker role classes, and using Hadoop to process Big Data requests. These services come with a baked-in functionality and a set of APIs within each application.
Integration Layer
- It includes the following services for integrating and securing systems
- Geo-replicated content delivery network (CDN)
- Traffic Manager
- Virtual Private Network, which lets you connect a virtual machine to an on-premises system
- Workflow and business process and integration services
Azure Apps
Azure not only has services, but you can also develop cloud-based apps in it. For this, you need the latest visual studio and Microsoft Azure subscription.
SharePoint Apps
SharePoint apps are cloud-based. Till the 2010 version, Azure and SharePoint were two separate platforms but the 2013 version made them integrated. The model essentially relies on Azure features and SharePoint deployment.
Sharepoint App Model
The app model for Sharepoint consists of an application that is an amalgamation of static application files or another web-like page like HTML and several other JavaScript-based files. These assist in enabling user-based coding. The SharePoint App can be used to redirect to the place where the application exists.
Sharepoint App Types
- Auto-Hosted: They natively support a set of Azure features such as Web Sites and SQL Database with development and deployment by SharePoint.
- Provider-Hosted: They integrate with a wider range of web technologies and standards, Azure being one among them.
Sharepoint Sandbox Solutions
Farm Solutions:
Farm solutions are hosted in the IIS worker process (W3WP.exe). They run the code that can impact the whole farm. When you use farm solutions, the system's IIS application pool recycles before SharePoint can retract or deploy the feature to release IIS worker process locked files.
Nothing is recycled except the IIS application pool serving the site URL of the SharePoint project.
Sandbox Solutions:
Sandboxed solutions are hosted in the SharePoint user code solution worker process (SPUCWorkerProcess.exe). It runs code that can only impact the solution’s site collection of the solution. Both the IIS application pool and the IIS server should not restart since the boxed solutions do not run in the IIS worker process.
Visual Studio attaches the debugger to the SPUCWorkerProcess process that is triggered and controlled automatically by the SPUserCodeV4 service in SharePoint. The SPUC Worker Process process need not be recycled to load the latest version of the solution.
Deployment of Sandbox Solutions:
After customizing the Features and package in Visual Studio, a .wsp file can be created to deploy to SharePoint servers. Only on the SharePoint server on the development computer, the Visual Studio can be used to debug and test the .wsp.
Explore Sharepoint Sample Resumes! Download & Edit, Get Noticed by Top Employers!
Final words:
These are some basic steps walking you through the use of SharePoint to extract maximum benefit and optimum use. You can be actively involved in the SharePoint community for other specific discussions.
There is a multitude of types of groups and businesses making active use of the application. One can enhance their productivity and take sharing and collaboration to a notch up through SharePoint and its multifaceted features.
List of Related Microsoft Certification Courses:
 On-Job Support Service
On-Job Support Service
Online Work Support for your on-job roles.

Our work-support plans provide precise options as per your project tasks. Whether you are a newbie or an experienced professional seeking assistance in completing project tasks, we are here with the following plans to meet your custom needs:
- Pay Per Hour
- Pay Per Week
- Monthly
| Name | Dates | |
|---|---|---|
| SharePoint Training | Nov 08 to Nov 23 | View Details |
| SharePoint Training | Nov 11 to Nov 26 | View Details |
| SharePoint Training | Nov 15 to Nov 30 | View Details |
| SharePoint Training | Nov 18 to Dec 03 | View Details |

Prasanthi is an expert writer in MongoDB, and has written for various reputable online and print publications. At present, she is working for MindMajix, and writes content not only on MongoDB, but also on Sharepoint, Uipath, and AWS.


