- Home
- Blog
- SQL Server
- How to Install Microsoft SQL Server?

- SQL Server Cluster
- SQL Server Constraints with Example
- Error Handling in SQL Server
- SQL Server Joins
- R Data Tables Tutorial with Examples
- SQL Server 2019: New Features
- SQL Server DBA Interview Questions
- SQL Server Interview Questions
- SQL Server Interview Questions for 2-5 Years Experienced
- Top 10 SQL Server Interview Questions for 5 years Experienced
- SQL Server Tutorial
- Creating a PowerPivot Data Model in Excel 2013
- How to Implement In-Memory OLTP SQL Server
- Creating a Power View Report in Excel
- What is PolyBase in SQL Server
- SQL Server In-Memory OLTP Architecture Overview
- In-Memory OLTP integration and application migration In SQL Server
- SQL Server In-Memory OLTP Investments
- Introducing Power BI for Office 365 – SQL Server
- Creating a Power Map Reporting Content from SQL Server
- Platform For Hybrid Cloud
- Database Testing Interview Questions
- Magento Interview Questions
- What is Magento - A Complete Tutorial Guide
- SQL Joins Interview Questions
- T-SQL Tutorial
- DBMS Interview Questions
- SQL Server Architecture - Detailed Explanation
- RDBMS Interview Questions
- BigQuery Interview Questions
- DB2 Interview Questions
- Testing Connection to SQL Server
The role of data is critical for the success of business. But, the success solely lies in organizing and managing the data. A Relational Database Management System (RDBS) provides a great way to store and manage structured data in the form of tables. And, many organizations need such efficient and scalable systems to manage their enterprise data in a structured way.
SQL Server is an RDBMS System developed by Microsoft that helps organizations for this purpose. It stores the structured data and provides its efficient retrieval. In this article, we will install SQL Server on Windows system to clear all your queries regarding SQL Server Installation. Let us start without any delay.
Table of Contents
Overview of SQL Server
SQL Server acts as a relational database and stores the data in the form of tables that possess a logical entity relationship among them. It simplifies the process of data retrieval using the Structured Query Language (SQL) to store, manage, fetch, and manipulate the data in the database. It runs as a database server on your system which can be connected with other applications to store or retrieve data.
Before we go ahead with its SQL Server installation, it is important to understand some of its notable features.
| If you want to enrich your career and become a professional in SQL Server, then enroll in "SQL Server Certification Training". This course will help you to achieve excellence in this domain. |
Features of Microsoft SQL Server
- It Provides Analytical Services: It has support for the analytical services to create Online Analytics Processing System (OLAP) data mining applications which helps users in data-intensive applications.
- It Allows us to Create and Manage Reports: The SQL Server Reporting Services (SSRS) feature of the SQL server helps to create, manage, and deploy interactive reports using data. This feature is useful for gaining and delivering useful insights from the data.
- It Helps us to Create Machine Learning Solutions: SQL Server supports Languages such as R and Python to develop scalable machine-learning solutions for utilizing enterprise data.
- It Supports Azure Services Through Integration: SQL Server offers Azure services such as Azure Synapse Link, Microsoft Purview access policies, and Azure extension for SQL Server. Thus, users can utilize Azure services in their workflow.
- It Enhances Security with Server-Level Roles: It provides the feature of server-level roles using which users can control the permission access on the database server. This prevents the database from unauthorized data access.
After knowing the features of SQL Server, we have to check for the prerequisites for Microsoft SQL Server installation.
Prerequisites to Install Microsoft SQL Server on Windows
1. System Requirements
Ensure that your system fulfills some minimum requirements before installing the SQL server on Windows. The system requirements for the SQL server as shown below:
- Storage: Minimum 6 GB of free disk space. However, the disk space requirement depends upon which components you want to install.
- RAM: Minimum memory for Express Editions should be 1 GB. For the other editions, we recommend you have at least 4 GB of RAM.
- Processor Type and Speed: At a minimum, the system must have the x64 Processor with a capacity of 1.4 GHz. It is recommended to have at least a 2 GHz capacity processor.
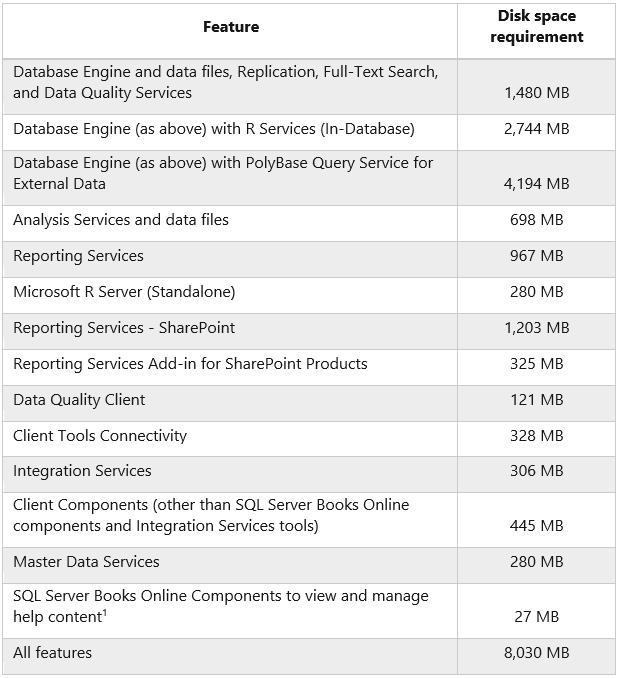
In addition to this, the disk space requirement for the different services and components of the SQL Server is mentioned below:
2. Disk Requirements
SQL Server is supported on the Disks which have standard native sector sizes of 512 bytes and 4 KB. To check your disk information for SQL Server Installation, open System Information and expand the ‘Components’ option. Then, expand the ‘Storage’ option and click on ‘Disks’ as shown below:
Since the sector size is 512, it is suitable for installation. Now, we can proceed ahead to install Microsoft SQL Server on our Windows System. Here, We are installing the SQL Server Developer Edition which is available free for development and testing environments.
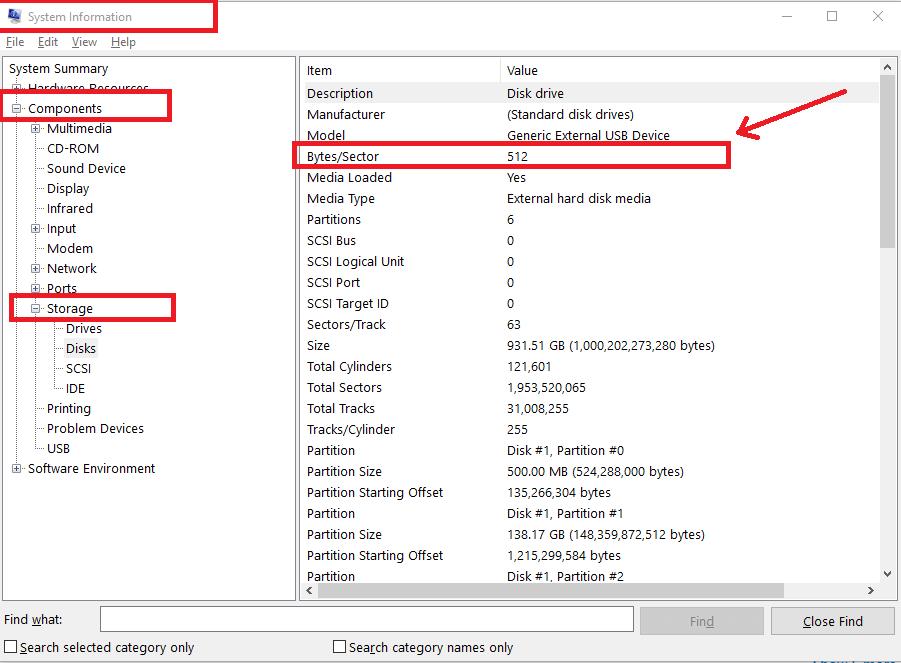
How to Download and Install SQL Server on Windows?
Step 1: Go to https://www.microsoft.com/en-us/sql-server/sql-server-downloads. Choose the SQL Server developer edition and click on the download button.
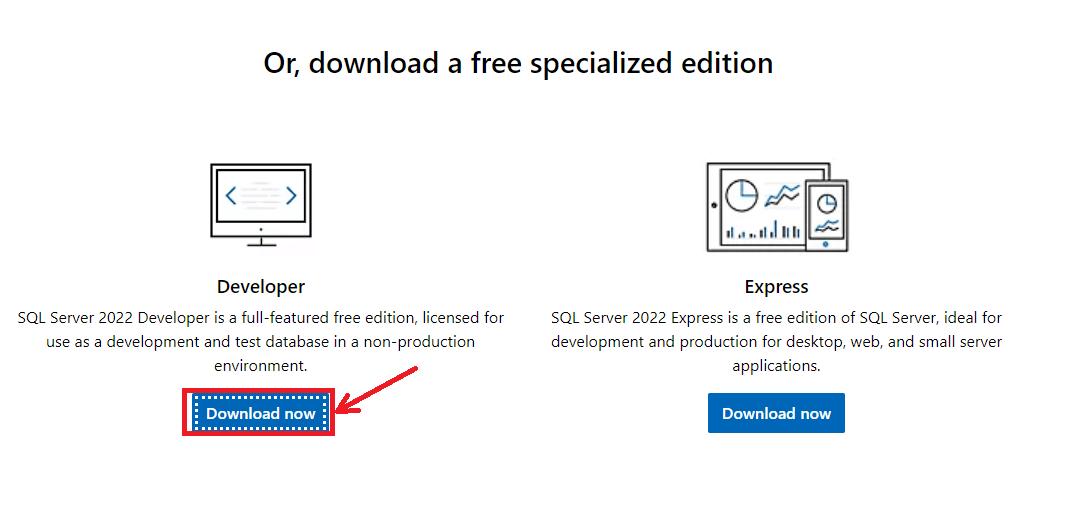
Step 2: Navigate to downloads and double-click on the file to start the SQL server installation. The setup wizard pops up as shown below. Choose the ‘Basic’ installation which has all the default installation and configuration settings for SQL Server.
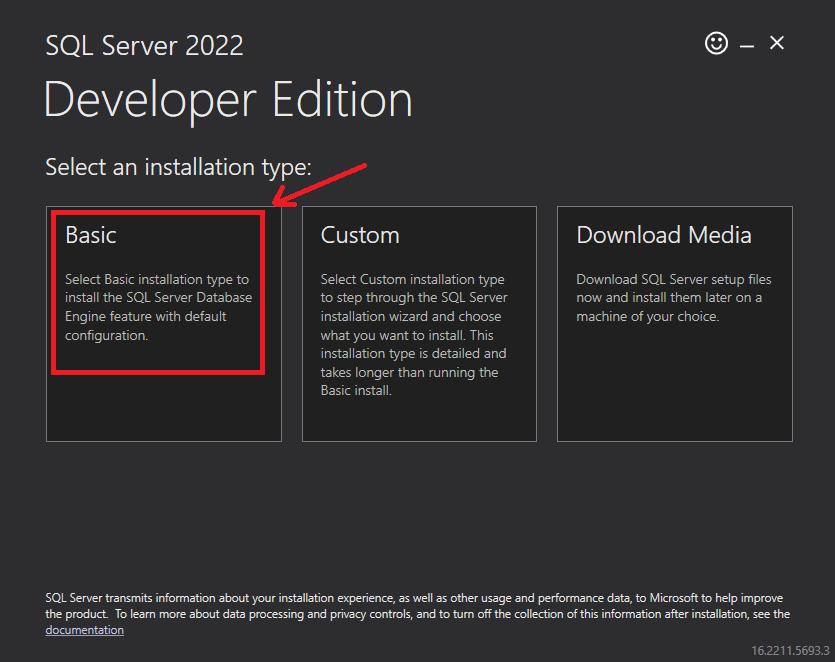
Step 3: Accept the Licensing Terms and click the ‘Next’ button.
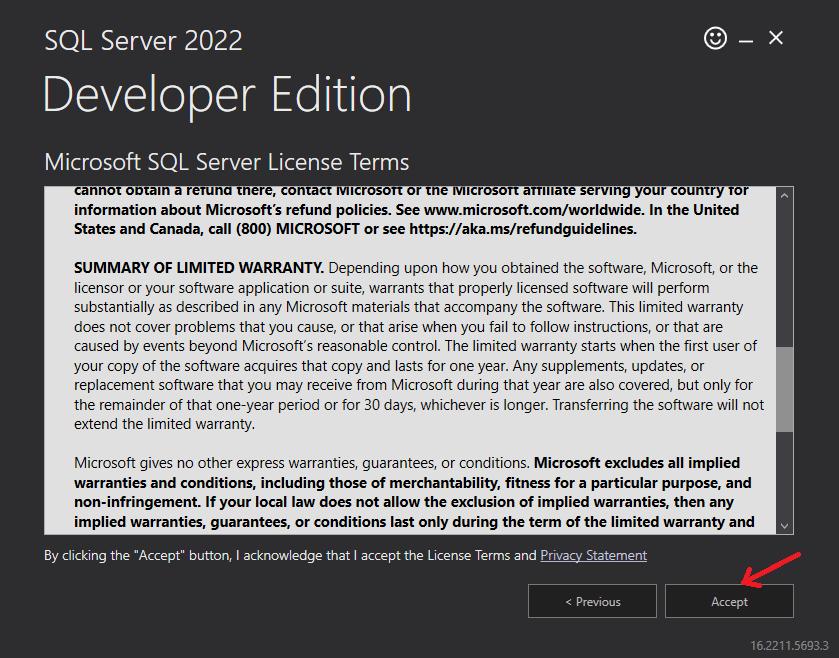
[ Check out Top SQL Server Interview Questions and Answers ]
Step 4: Choose the destination where you want to install and click on the ‘Install’ button.
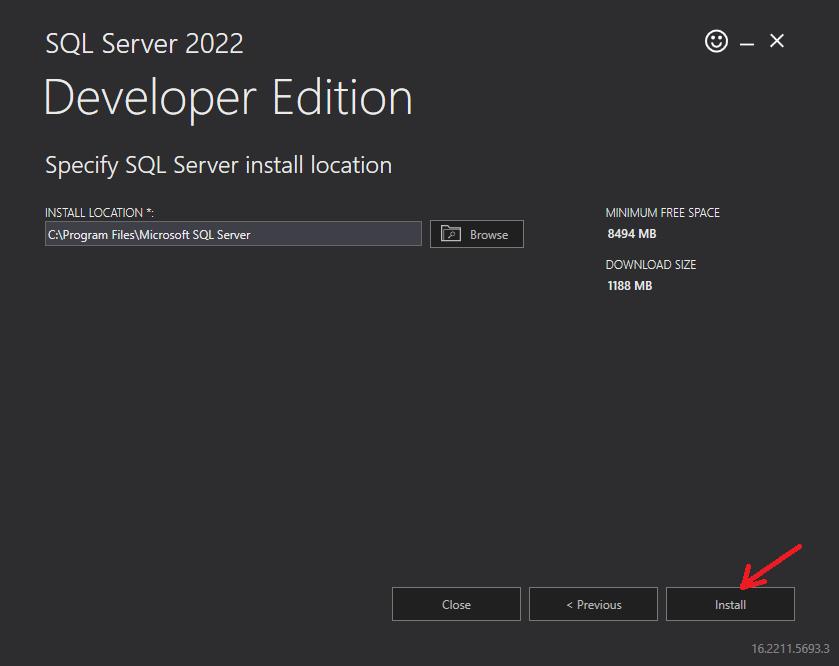
Step 5: The installation starts as shown below:
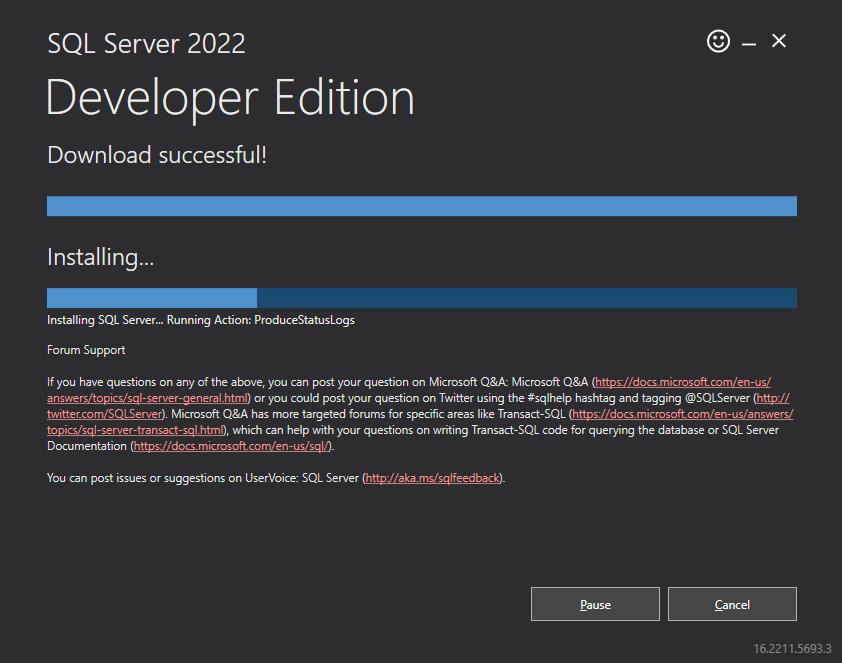
Step 6: Once the installation is done, click on the ‘Install SSMS’ button to install the server manager on your system.
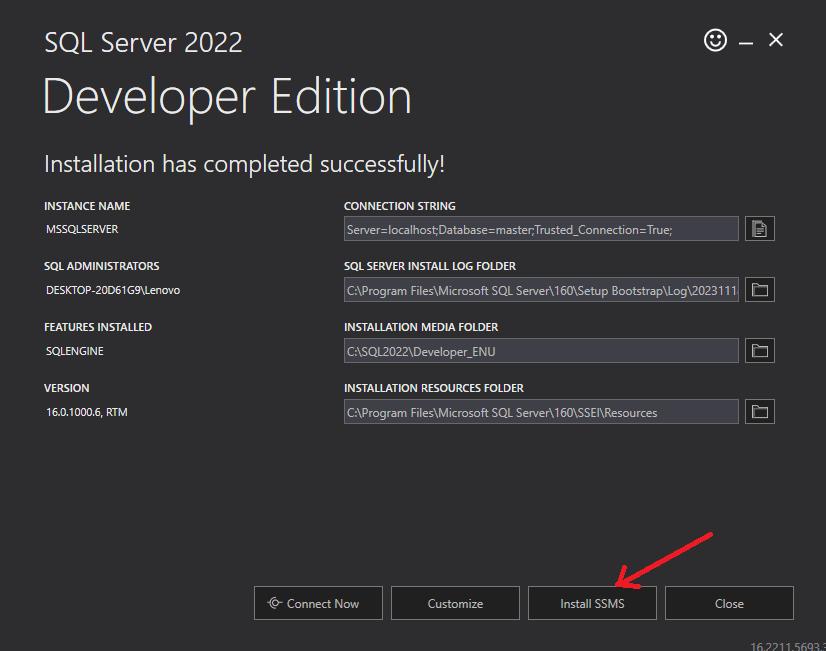
[ Learn How to Install SCCM on Windows? ]
Step 7: You will be redirected to the Microsoft Official site. Click on the download link as illustrated below:
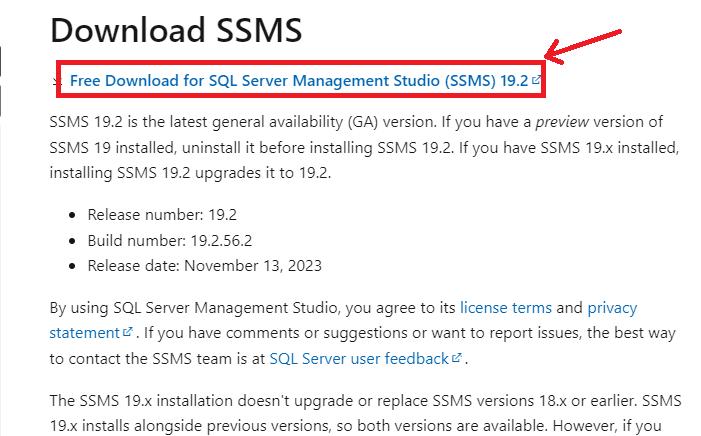
Step 8: Go to the folder where the SSMS setup is downloaded and run it. The installation launches as outlined below. Click on the ‘Install’ button to continue.
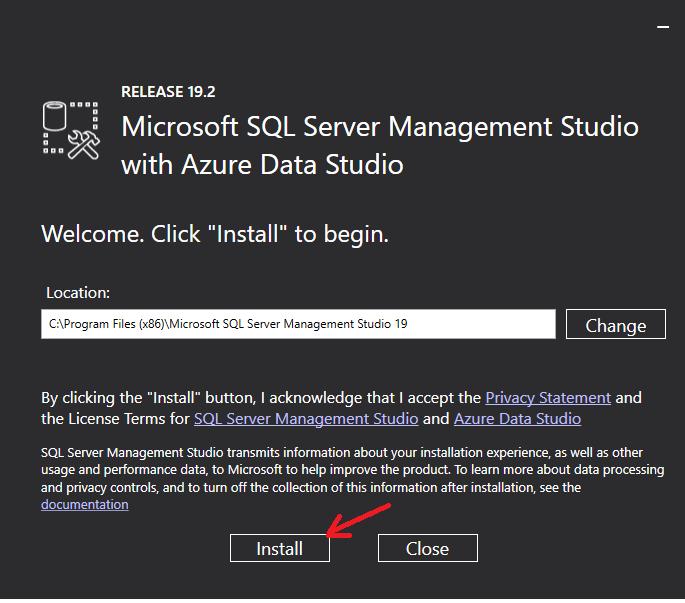
Visit here to learn SQL Server Training in Hyderabad
Step 9: The installation of SQL Server begins as shown below:
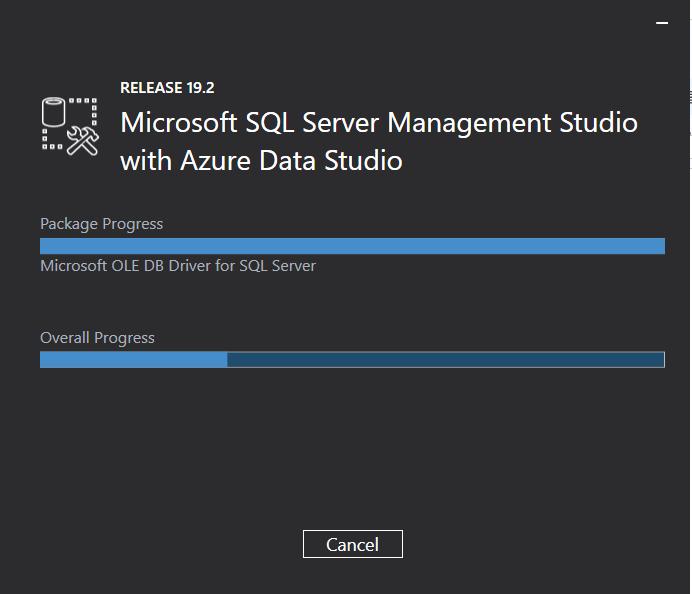
Step 10: Close the setup after the installation is completed.
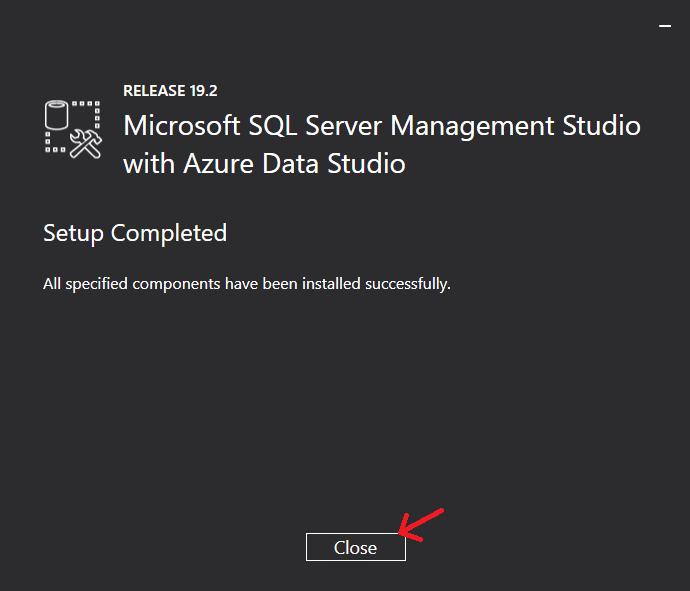
Step 11: Launch the Server Management Studio by running it as administrator.
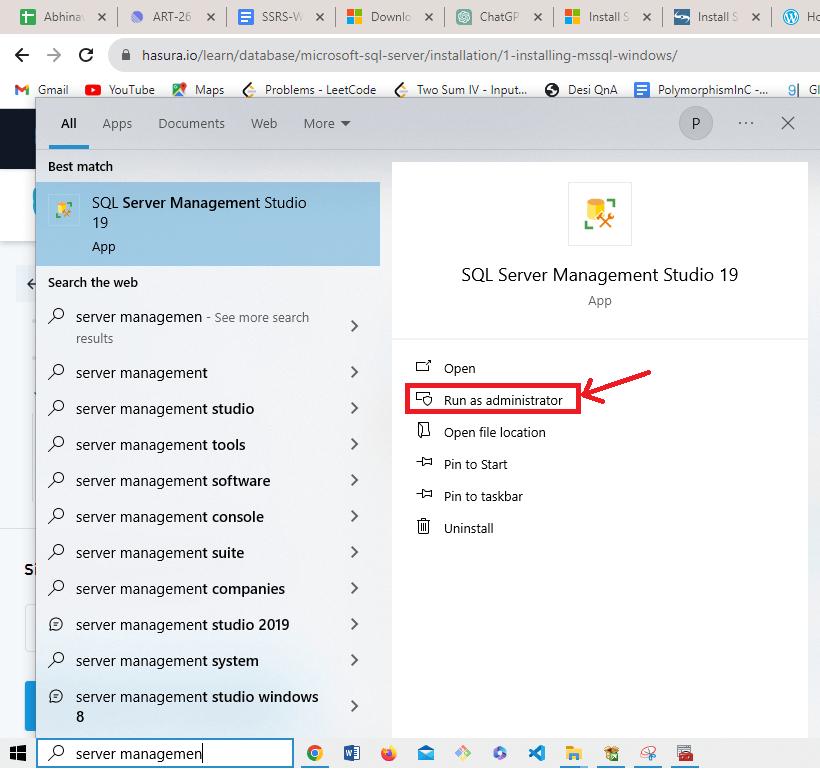
[ Learn How to Install JavaScript on Windows? ]
Step 12: Connect to the database server with default credentials as shown below:
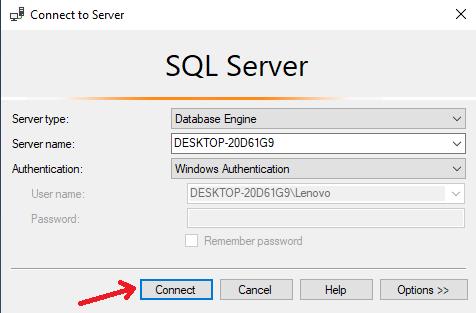
Step 13: The server connection is visible in the studio as shown below:
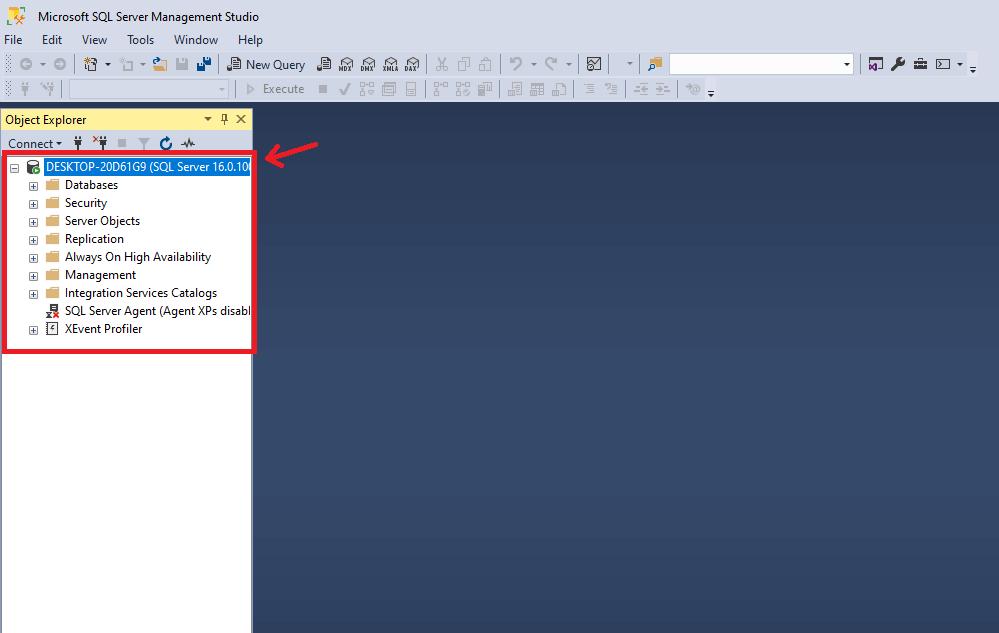
Thus, SQL Server is successfully installed on our Windows Platform.
SQL Server Installation FAQs
1. What is the pricing of SQL Server?
The pricing of SQL Server is different for different editions. It is available in the form of Enterprise, Standard, Web, Developer, and Express editions. Out of these, Developer Edtion is free to use for Development and Testing purposes and Express Edition is a free entry-level database suitable for small-scale applications. Other editions are paid and require a license.
2. Can I run more than one instance of SQL Server on my System?
Yes, you can run multiple instances of SQL Server so that various applications can separately retrieve the data from the database.
3. Is SQL Server supported on Linux and Ubuntu?
Yes, SQL Server can be installed on Red Hat Enterprise Linux 8.x Server or 9.x Server and SUSE Enterprise Linux Server v15 (SP1 - SP4). For Ubuntu, the supported versions are Ubuntu 20.04, or 22.04.
4. What is the difference between SQL Server Developer and Express Editions?
You can use Developer Edition only for development and testing environments. It cannot be used for production environments. But, Express edition is a free version of SQL Server which can be used for production environment for small-scale applications.
5. Is SQL Server supported on x86 Processors?
No, SQL Server is unsupported on x86 processors. It is compatible with x64 processors with a minimum of 1.4 GHz capacity.
Conclusion
Microsoft SQL Server helps us the software experts to store and manage their enterprise data in a structured way. Using SQL queries, we can easily search or retrieve the data from the SQL Server instance running on the system. With many additional features such as Master Data Services, Azure Features, and other integration features, it provides a fully functional interface to store and manage enterprise data.
You have now gained a clear understanding of SQL Server and its installation on Windows Platform. Go ahead and experience the robust data storage interface using SQL Server on your system.
 On-Job Support Service
On-Job Support Service
Online Work Support for your on-job roles.

Our work-support plans provide precise options as per your project tasks. Whether you are a newbie or an experienced professional seeking assistance in completing project tasks, we are here with the following plans to meet your custom needs:
- Pay Per Hour
- Pay Per Week
- Monthly
| Name | Dates | |
|---|---|---|
| SQL Server Training | Nov 01 to Nov 16 | View Details |
| SQL Server Training | Nov 04 to Nov 19 | View Details |
| SQL Server Training | Nov 08 to Nov 23 | View Details |
| SQL Server Training | Nov 11 to Nov 26 | View Details |

Viswanath is a passionate content writer of Mindmajix. He has expertise in Trending Domains like Data Science, Artificial Intelligence, Machine Learning, Blockchain, etc. His articles help the learners to get insights about the Domain. You can reach him on Linkedin




