- Advanced OpenStack Tutorial
- Configuring Account Server - Openstack
- Installing OpenStack Dashboard
- OpenStack Object Storage Tutorial
- OpenStack Interview Questions
- OpenStack Tutorial
- Attaching volumes to an instance – OpenStack
- Automating OpenStack Installations of Opscode Chef Server and Chef Client - OPENSTACK
- Automatically assigning and modifying fixed networks of tenants – OpenStack
- Checking OpenStack Services
- Configuring Object Server - OpenStack
- Configuring OpenStack Compute for Cinder volume - Openstack
- Creating containers - Openstack
- Creating and Deleting a Neutron network – OpenStack
- Creating an external Neutron network – OpenStack
- Creating and Managing Keypairs - OpenStack
- Creating an OpenStack Object Storage sandbox environment
- Creating a sandbox Compute server with VirtualBox and Vagrant - OpenStack
- Creating a sandbox Network server for Neutron with VirtualBox and Vagrant – OpenStack
- How to Create the Service Tenant and Service Users - Openstack
- OpenStack – Detaching volumes from an instance
- Downloading objects In OpenStack
- Configuring OpenStack Keystone user & Role Management - OpenStack
- How to Configure Ubuntu Cloud Archive in OpenStack
- How to Create Sandbox Environment for the OpenStack
- Create Tenant Users and Roles in OpenStack
- Install and Configure Compute Node – OpenStack
- How to Install Compute Controller Services – OpenStack
- Installing and configuring OVS and API server for Neutron - OpenStack
- Installing and setting up Pacemaker and Corosync - Highly Available OpenStack
- Managing Images with OpenStack Image Service
- Manually associating and dissociating floating IPs of instances – OpenStack
- Monitoring Compute services with Munin – OpenStack
- Monitoring OpenStack services with Nagios
- OpenStack Networking
- Registering a remotely stored image – OpenStack Cloud
- OpenStack – Removing nodes from a cluster
- Setting up a Chef Environment for OpenStack
- Troubleshooting OpenStack
- Troubleshooting OpenStack Authentication and Networking
- Troubleshooting OpenStack Compute Services
- Uploading Large Objects In OpenStack
- Using OpenStack Object Storage
- Starting OpenStack Block Storage
- Stopping and starting Nova services - Openstack
- Why OpenStack is Popular?
Using OpenStack Dashboard to launch instances
Instances are virtual machines that run inside the cloud.
| If you would like to become an OpenStack Certified professional, then visit Mindmajix - A Global online training platform: " OpenStack Certification Training Course ". This course will help you to achieve excellence in this domain. |
Launching instances are easily done, using the Openstack Dashboard. We simply select our chosen image, choose the size of the instance, and then launch it.
| In this article, you will learn below topics |
Getting ready to OpenStack Dashboard
Load a Web browser, point it to our OpenStack Dashboard address at https://172.16.0.200/horizon, and log in as a user, such as a demo user created in Adding users of keystone OpenStack Identity Service, with the password OpenStack.
How to do OpenStack Dashboard to launch instances
To launch an instance by using the OpenStack Dashboard interface, carry out the following steps:
- Navigate to the Images & Snapshots tab and select an appropriate image to launch, for example, the ubuntu 12.04 x86_64 server image:
.png&w=1920&q=75)
- Click on the Launch button under the Actions column of the image to be launched.
- A dialog box appears requesting a name for the instance (for example, horizon1). Choose an instance type of tiny:
![]()
- Next, choose the Access & Security tab, and choose the keypair and security groups for this image as shown in the following screenshot:
![]()
Tip: If you haven’t created a keypair you can click on the + button and import a key from this dialog box.
| Related Article: OpenStack Questions |
- With Neutron configured in our environment, selecting the Networking tab allows us to choose the networks that our instance, will be attached to by dragging the networks listed under Available networks into the Selected Networks box:
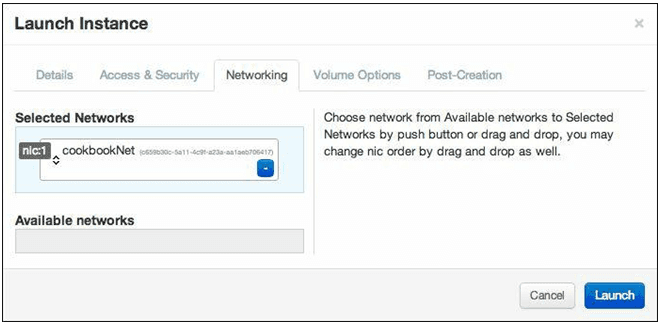
- Once selected, we can click on the Launch Instance
- We will be returned to the Instances & Volumes tab that shows the instance in a Build status, which will eventually change to Active:
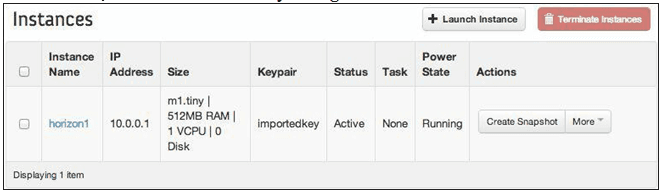
Tip: If the display hasn’t refreshed, click on the Instances tab to refresh the information manually.
| Related Article: OpenStack Network |
How Launch Instance works
Launching instances from Horizon—the OpenStack Dashboard—is done in two stages:
- Selecting the appropriate image from the Images
- Choosing the appropriate values to assign to the instance.
The Instances tab shows the running instances under our cookbook project.
| Related Article: OpenStack Authentication |
Tip: You can also see an overview of what is running in our environment, by clicking on the Overview tab.
Using OpenStack Dashboard to terminate instances
Terminating instances can be simply done by using OpenStack Dashboard.
Getting ready to terminate instances
Load a Web browser, point it to our OpenStack Dashboard address at https://172.16.0. 200/horizon, and log in as a user, such as a demo user created in Adding users recipe of Keystone OpenStack Identity Service, with the password OpenStack.
How to do terminate instances
To terminate instances by using OpenStack Dashboard, carry out the following steps:
- Select the Instances tab and choose the instance to be terminated by selecting the checkbox next to the instance name (or names) then click on the red Terminate Instances button:
![]()
- We will be presented with a confirmation screen. Click on the Terminate Instances button to terminate the selected instance:
![]()
- We will be presented with the Instances screen with a confirmation that the instance has been terminated successfully.
How Terminate Instances work
Terminating instances by using OpenStack Dashboard is easy. We simply select our running instance and click on the Terminate Instances button, which is highlighted when an instance is selected. After clicking on the Terminate Instances button, we are asked to confirm this action to minimize the risk of accidentally terminating an instance
 On-Job Support Service
On-Job Support Service
Online Work Support for your on-job roles.

Our work-support plans provide precise options as per your project tasks. Whether you are a newbie or an experienced professional seeking assistance in completing project tasks, we are here with the following plans to meet your custom needs:
- Pay Per Hour
- Pay Per Week
- Monthly
| Name | Dates | |
|---|---|---|
| OpenStack Training | Oct 28 to Nov 12 | View Details |
| OpenStack Training | Nov 01 to Nov 16 | View Details |
| OpenStack Training | Nov 04 to Nov 19 | View Details |
| OpenStack Training | Nov 08 to Nov 23 | View Details |

Ravindra Savaram is a Technical Lead at Mindmajix.com. His passion lies in writing articles on the most popular IT platforms including Machine learning, DevOps, Data Science, Artificial Intelligence, RPA, Deep Learning, and so on. You can stay up to date on all these technologies by following him on LinkedIn and Twitter.
















