- Power BI Slicers - A Definitive Guide
- How to Share Reports in Power BI for Mobile
- Power BI Architecture: A Complete Tutorial with Diagram
- Power BI Career Opportunities
- What are the Components of Power BI?
- DAX In Power BI - Learn Power BI DAX Basics
- Power BI Tutorial - Power BI Desktop Tutorial
- Power BI Interview Questions and Answers
- Power BI Services and Benefits
- Power BI Visuals List and Chart Types
- Power Apps Interview Questions and Answers
- Power Apps Tutorial
- What is Power BI? The Definitive Guide
- What is Power Apps?
- Top 15 Data Visualization Tools
- Power BI Projects and Use Cases
- Power Pivot vs Power Query
- Power BI Vs QlikView
- Power BI Heatmap
- Power BI Gateway - Power BI Gateway Architecture
- Power BI vs SSRS - What are the Differences
- Power BI Dashboards vs Reports - Which is better?
In this article, we will guide you on how to download and install Microsoft Power BI Desktop in Windows OS in simple & easy steps.
Before we are proceeding to download the Power BI desktop, you must be aware of the following system requirements.
The following are the minimum requirements for installing Power BI Desktop:
-
Microsoft Power BI Desktop supports - Windows 7, Windows 8, Windows 8.1, Windows Server 2008 R2, Windows 10, Windows Server 2012, Windows Server 2012 R2.
-
Supports both 64-bit(x64) and 32-bit(x86) platforms.
-
Requires Internet Explorer10 or a new version of IE(Internet Explorer).
-
Requires .Net Framework 4.5.
-
Our CPU must have at least 1 gigahertz(GHz) speed.
| Want to build your career as a Power BI Developer? then Enrol in to our Power BI Online Certification Training |
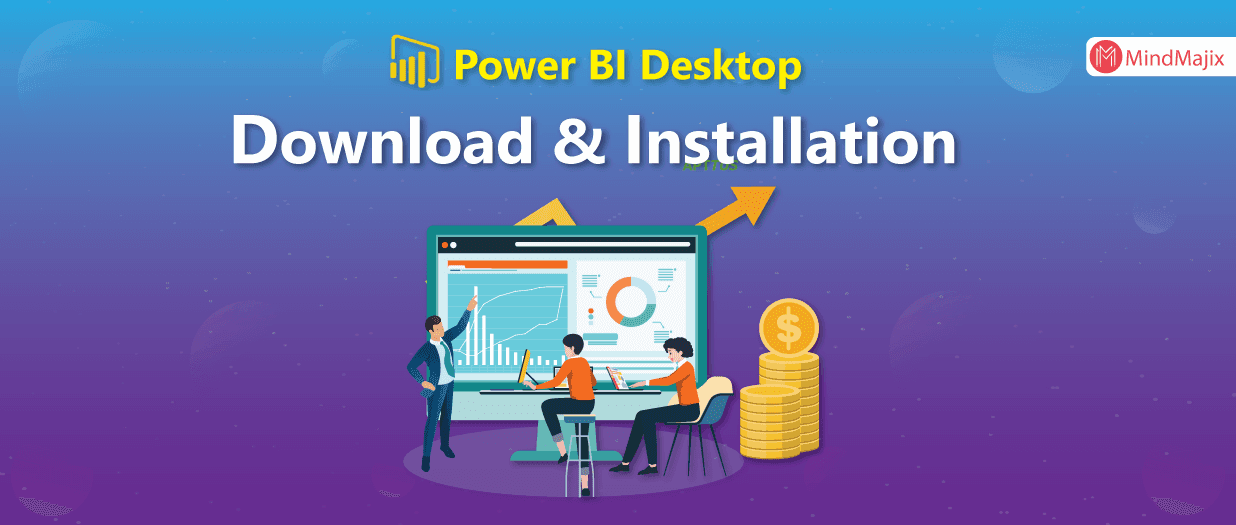
Well, let's discuss downloading Power BI desktop in detail.
How to Download Power BI Desktop - Step-by-Step Guide
Step 1. To download the Power BI Desktop application, first, go to the Official Power BI Website. The following image shows you a download page from the official website and also the Download or Language Options.
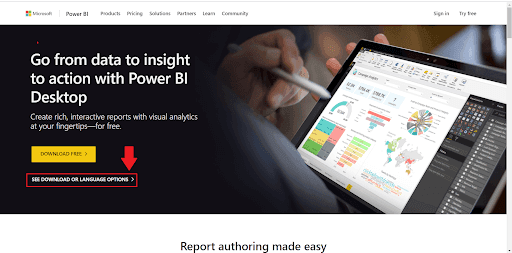
Note: Once you click the Download or Language Options, you will notice the following dropdown box.
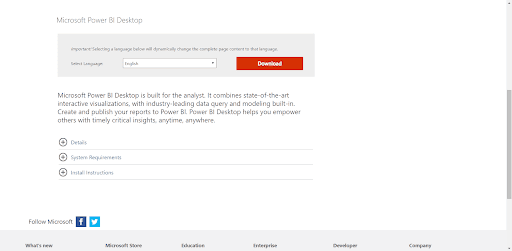
Step 2. Next, you can select any one of the languages as per your need in the dropdown box.
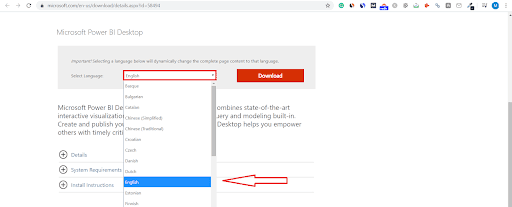
| Preparing for Microsoft Power BI Interview? Here’s Frequently Asked Microsoft Power BI Interview Questions |

Step 3. Once a language is selected, it will dynamically change the content to that language. Please click the Download button.
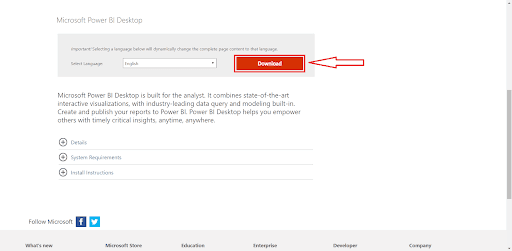
Note: The download button offers you to choose a downloadable OS file either 32Bit or 64Bit ( depending upon your system architecture).
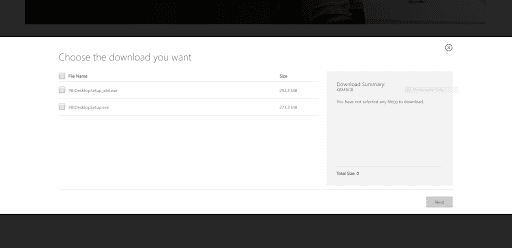
| Visit here to learn about Power BI Architecture |
Step 4. The Next button will be enabled once you select either of the FileNames. Now, Click the Next button to download it on your device.
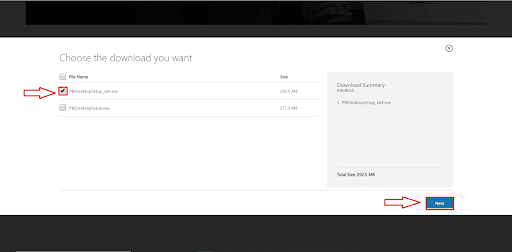
| Do you Know- What is Power BI Slicer is? |
Step 5. Once you open the downloaded file on your system, you will notice the following dialog box.
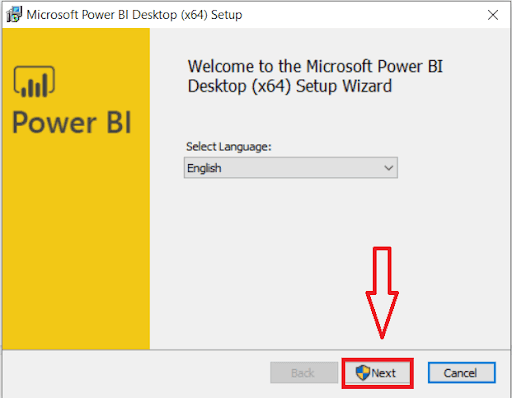
Note: Once you click the Next button, you will be asked to click the Next button to continue or the Cancel button to exit in the dialog box.
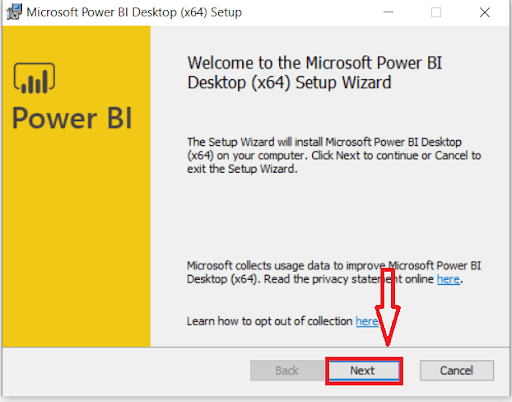
Step 6. The license agreement dialog box is displayed. Accept the Agreement by clicking the checkbox, then the Next button will be enabled Click on it.
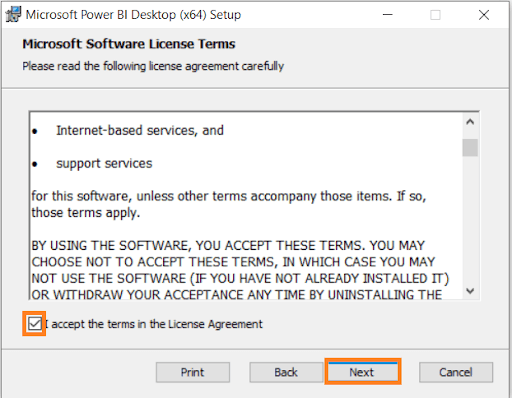
Step 7. Click the Next button to open the Destination folder. The folder allows you to either leave the default C location or use the Change button to alter your desired location for installing Power BI Desktop Application in your device.
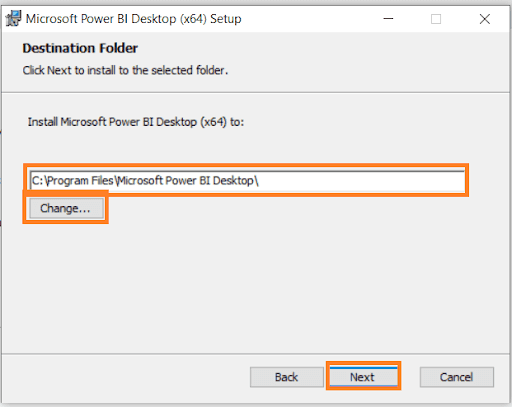
Step 8. Please, click the Next button to give you the following alternatives.
| Also Read Power BI Gateway |
Note: Are you ready to Install? If, yes click the Install button (or) Do you want to review or change any of the installation settings? If yes, click Back Button. Next, click the Install button for installation.
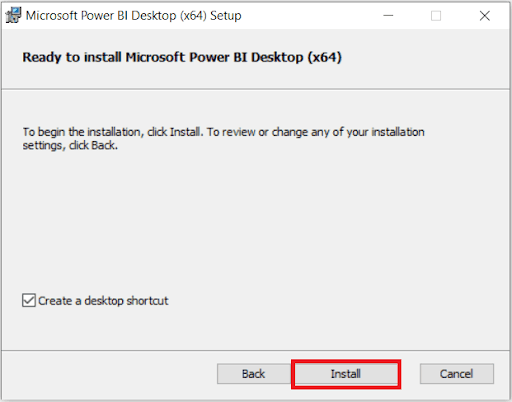
Note: Please, wait until the installation is finished.
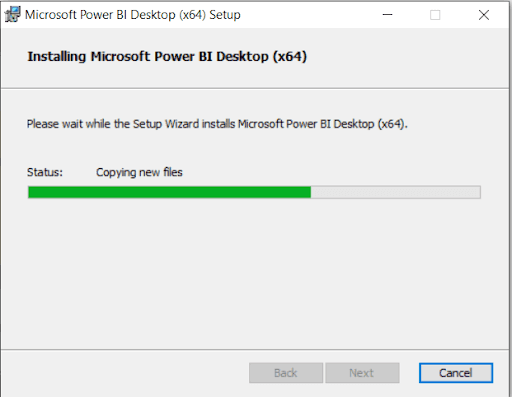
Note: Click the Finish button to initialize the process.
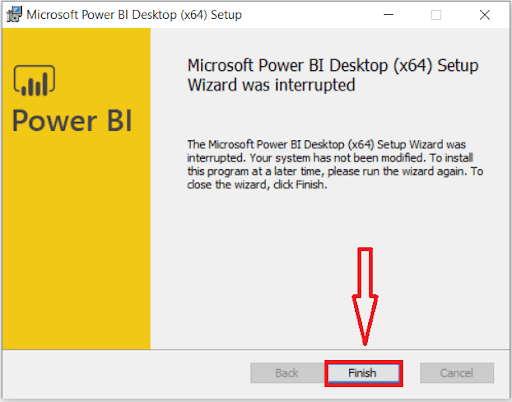
Step 9. Please, Wait for a few seconds to start Power BI Desktop.
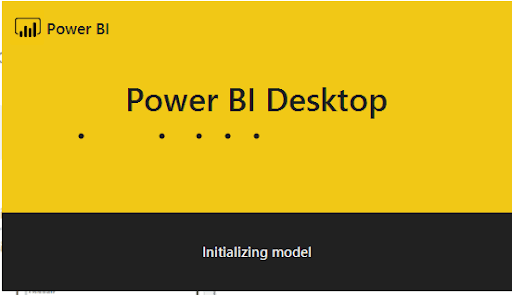
Step 10. Here you can see the installed Power BI Desktop Page. Let me Close the start page.
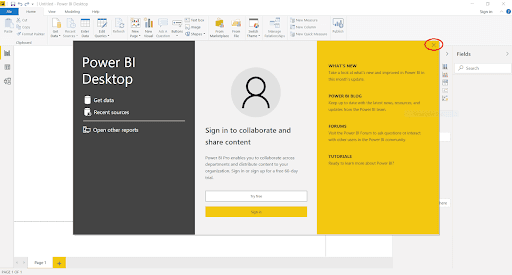
- That’s it. Power BI Desktop is now ready for analytics or report development! From there, you can begin creating data models or interactive reports.
- When Power BI is installed, it generates a welcome screen.
- This screen is used to launch different options related to getting data, enriching the existing data models, creating reports as well as publishing and sharing reports.
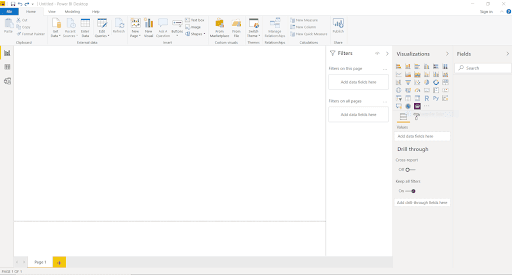
So, this was all about installing a Microsoft product Power BI Desktop. Hope you like our explanation.
Final words
Hence, in this guide, we saw how easy it is to install the Power BI Desktop on your computer. It does not take more than 5 minutes in the best case.
Still, If you have any confusion, drop a query on the below comment tab. Got any questions? Leave a comment below and we will get back to you
 On-Job Support Service
On-Job Support Service
Online Work Support for your on-job roles.

Our work-support plans provide precise options as per your project tasks. Whether you are a newbie or an experienced professional seeking assistance in completing project tasks, we are here with the following plans to meet your custom needs:
- Pay Per Hour
- Pay Per Week
- Monthly
| Name | Dates | |
|---|---|---|
| Power BI Training | Nov 11 to Nov 26 | View Details |
| Power BI Training | Nov 15 to Nov 30 | View Details |
| Power BI Training | Nov 18 to Dec 03 | View Details |
| Power BI Training | Nov 22 to Dec 07 | View Details |

Pradeep is tech-savvy, currently working as a content contributor at mindmajix.com. He writes articles on various tech spaces -Business Intelligence, Testing, Cloud, Project Management, Document Management etc.















