- Home
- Blog
- Salesforce
- Approval Process In Salesforce

- Apex Class in Salesforce
- Step By Step Guide to Becoming a Certified Salesforce Developer
- Bulkification in Salesforce
- Code Coverage In Salesforce
- Context Variables In Salesforce
- Controller Extension in Salesforce
- Controlling the program flow in Salesforce
- How To Create Data Modeling In Salesforce?
- Custom Controller in Salesforce
- Custom Reports In Salesforce
- DML Operations In Salesforce
- Top 10 Features of Salesforce Lightning
- Governor Limits in Salesforce
- How Salesforce Certification Can Boost Your Career?
- Salesforce Lookup Relationship
- Master-detail Relationship in Salesforce
- User Management And Object Level Security In Salesforce
- Price Book in Salesforce CPQ
- Product Bundle in Salesforce CPQ
- Quote Line Editor In Salesforce CPQ
- Why Learn Salesforce?
- Record Level Security In Salesforce
- Report Building in Salesforce
- Salesforce Automation Testing With Selenium
- Salesforce Collection of Map
- Salesforce Collection of Set
- Salesforce CPQ Implementation Guide
- Salesforce CPQ Tutorial
- How to create dashboard in Salesforce
- Salesforce Developer Certification, Jobs And Salary Trends
- An Overview of Salesforce Development Environment
- Salesforce Interview Questions
- Salesforce Lightning Interview Questions
- Salesforce Lightning Tutorial
- Salesforce Enhances Its Marketing Cloud With AI And Google Partnership
- Salesforce Job Roles And Certifications
- Salesforce Tutorial
- Salesforce vs ServiceNow
- Salesforce Vs Siebel CRM'S
- Access Specifiers in SalesForce Cloud Computing - Salesforce
- An Introduction to Exception Handling – SalesForce
- An Introduction to Visualforce – SalesForce
- An Overview of Salesforce Security
- Annotation in SalesForce
- Classes, Inheritance and Overriding in SalesForce
- Configuring Salesforce Web-To-Lead Form
- Creating Visualforce Page using AJAX Programming - Salesforce
- How to Create Field Dependence in SalesForce
- How to Create Sample Apex Trigger in SalesForce
- How to Define Validation Rules in SalesForce
- Object Relationships Overview – SalesForce
- SalesForce Integration and Environment in Cloud Computing
- SalesForce Deployment and Assertions
- Shallow copy and Deep Copy in Cloud Computing - Salesforce
- Security and Audit Trail in Salesforce
- Salesforce SOQL
- SOSL Of Salesforce
- Standard Controller In Salesforce
- Test Class in Salesforce With Example
- Testing APEX In Salesforce
- Time Dependent Workflow Rule - Action
- Trigger Scenarios in Salesforce
- What is CRM? - A Complete Beginners Tutorial
- What is Salesforce Administrator?
- What is Salesforce CRM?
- Why You Should Learn Salesforce Skills
- Workflow Rules In Salesforce
- Configuring Tasks in Workflow Rules
- How to call APEX Class
- Context Variables
- Configuring Email alert in Workflow Rules
- Salesforce Web Services
- Salesforce Vlocity Interview Questions
- Salesforce CPQ Interview Questions
- Visualforce Interview Questions
- Salesforce Tools
- Salesforce Integration Interview Questions
- Custom Settings in Salesforce
- What is Salesforce Database?
- Salesforce Data Loader
- Salesforce Platform Events
- What is Salesforce Marketing Cloud - Definitive Guide
- Bucket Field In Salesforce - Bucket Column Salesforce
- What is Junction Object In Salesforce?
- Sharing Rules in Salesforce
- What is Salesforce Architecture?
- Salesforce Projects and Use Cases
- Salesforce Marketing Cloud Integration
- Microsoft Dynamics VS Salesforce
- Salesforce Admin Projects and Use Cases
In every business, a junior-level person will have limits in taking a decision. And, as per the industry standards, he must take approval from the senior. This approach is called as “Approval Process”.
Business Scenario: In a placement company, the candidates who enrol for job placement in the UK have to reach some basic levels of test. This will be done by the Manager, so HR requires the Manager’s approval to process the candidates who applied for UK job placement (only for UK Job Placement Candidates).
| In This Blog, You Will Learn |
Steps to Create an Approval Process In Salesforce
Log in to Salesforce → Setup → Build → Create → Workflow & Approvals → Approval Process → Manage Approval Process(Select required Object on which approval process required) → Create New Approval Processes(Select “Use Standard Setup Wizard”) →
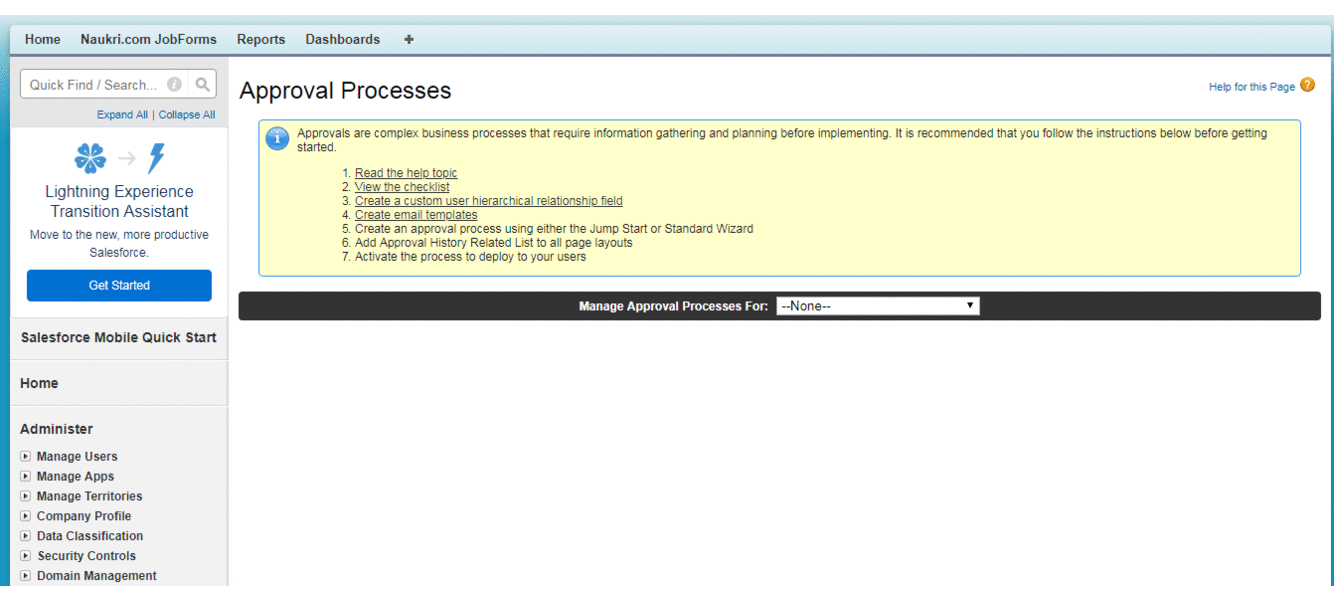
Step - 1 (Enter Name and Description) → Next
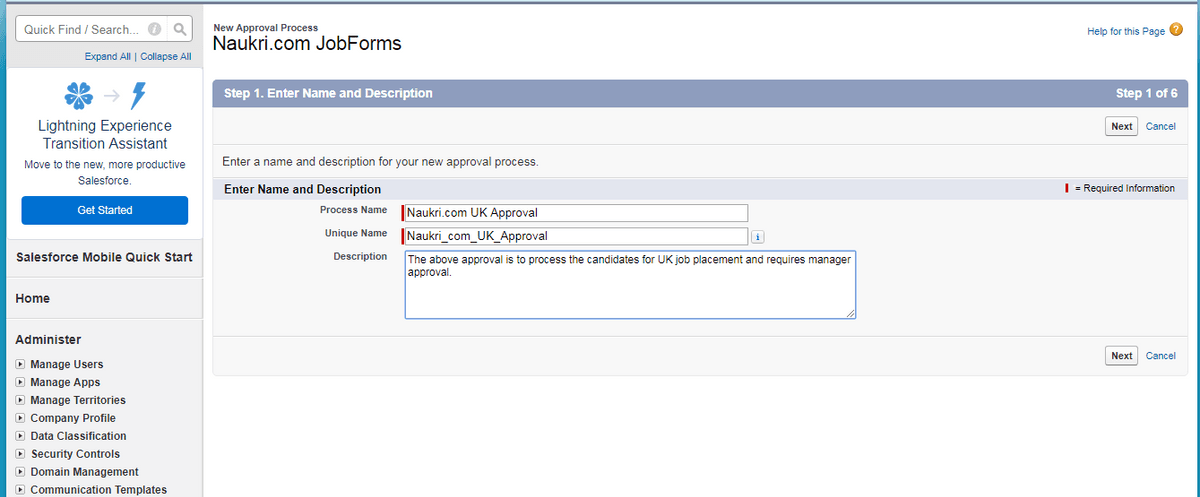
Step - 2 (Condition for UK job placement candidates) Select the required field on which the condition should apply(eg: country = the UK), the operator, and the value. → Next.
Step - 3 (Select required approver from the list eg: Manager, check the field) → Next.
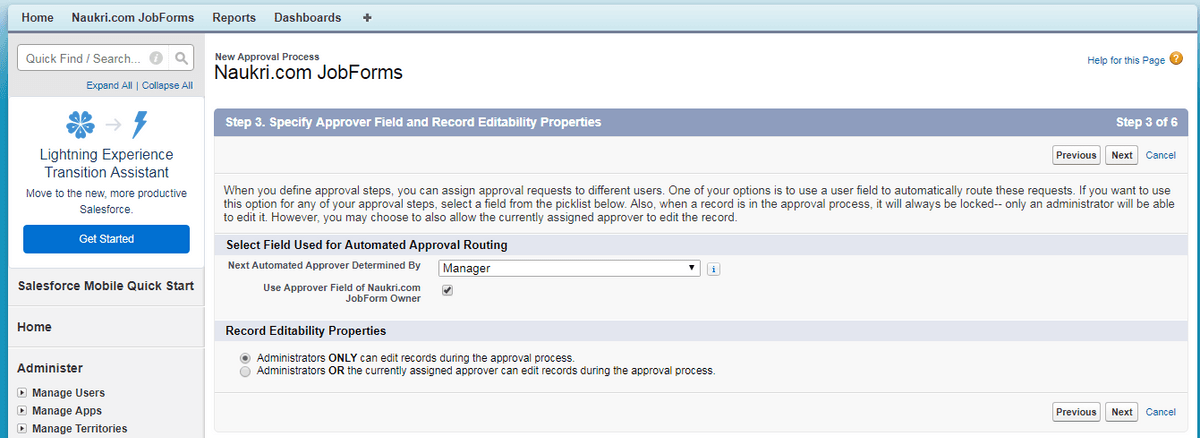
Step - 4 (Select the predefined template for Manager approval via Email) In this situation if the manager is not available at the office, We can even inform him via Email at this step by predefined template preparation.
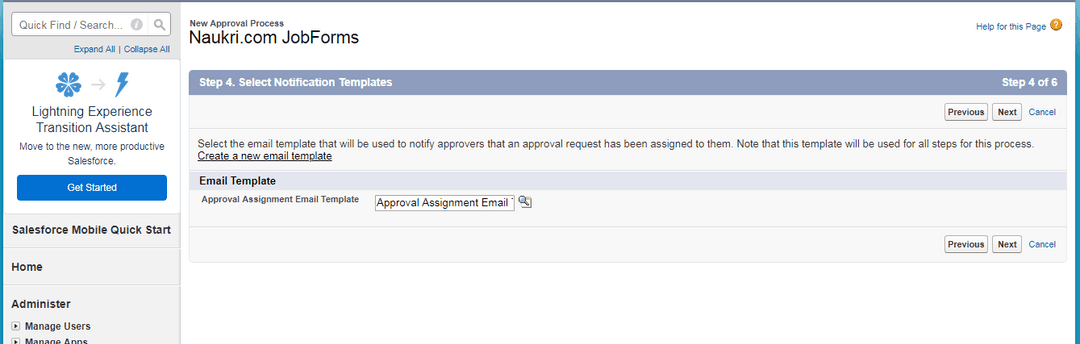
| Want to enhance your skills in dealing with the world's best CRM, enroll in our Salesforce Training. |
Step - 5 (Shift the Available fields to Selected fields for Manager to access all the fields) → (Approval Field Page - check this so that the manager will have the total history of the record) → (Security Settings - check the “Allow approvers to access the approval page only from within the Salesforce application” ) → Next.
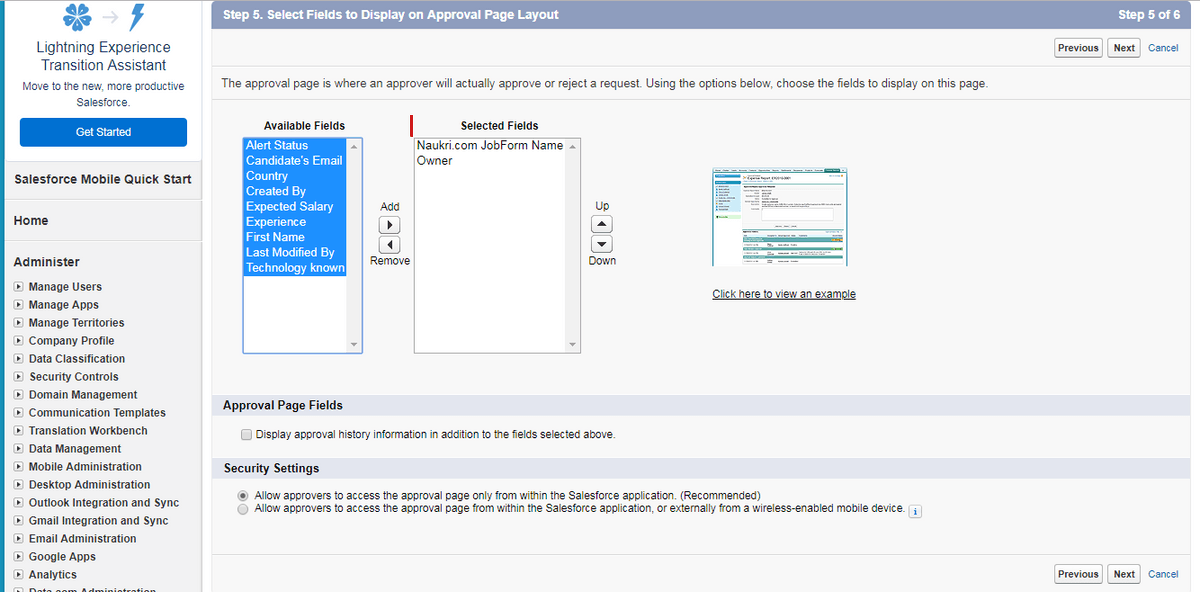
Step - 6 (Selection for “Submitters” - Who can only submit the records) → (Page Layout Settings - By checking this It enables the approval button & history of the record) → (Submission Settings - check the button for Recall button option in the record approval process) → Save.
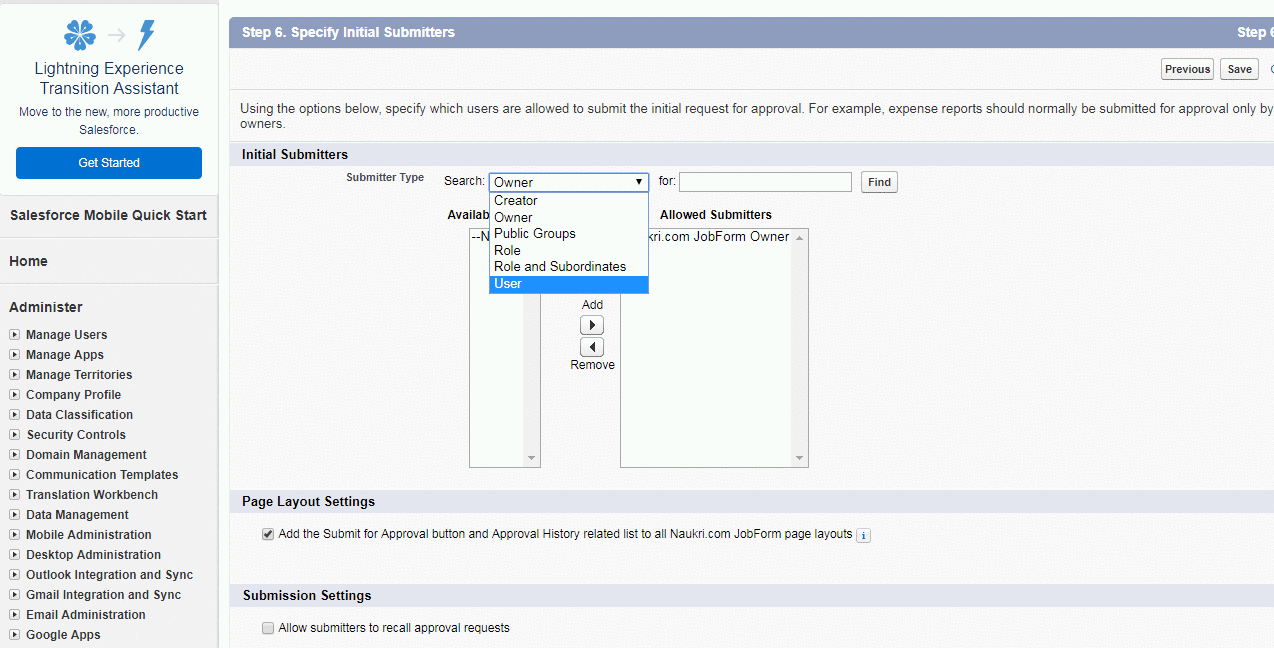
Basic Approval Steps - What would you like to do Now?
We have 3 options below as mentioned in the image. We will go with the first option → Go. (Why we have selected the first option only?, It is that we need to create the step soon after the basic approval process steps are completed or else it is useless until we create a step on the above of the Basic Approval Steps)
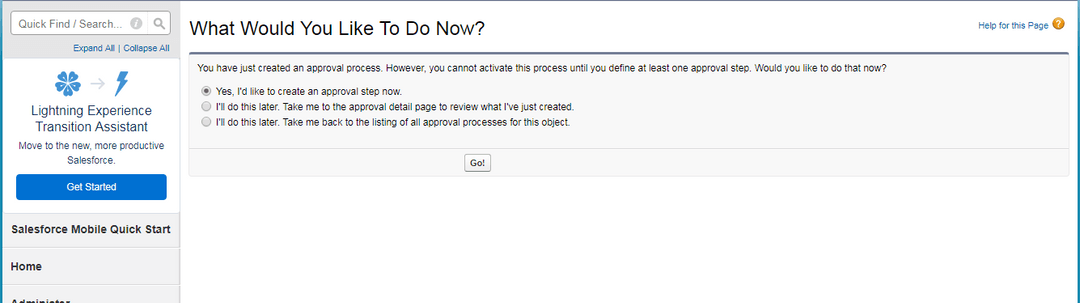
Step - 1 (Enter name and Description)
| Related Article: Salesforce CRM Tutorial |
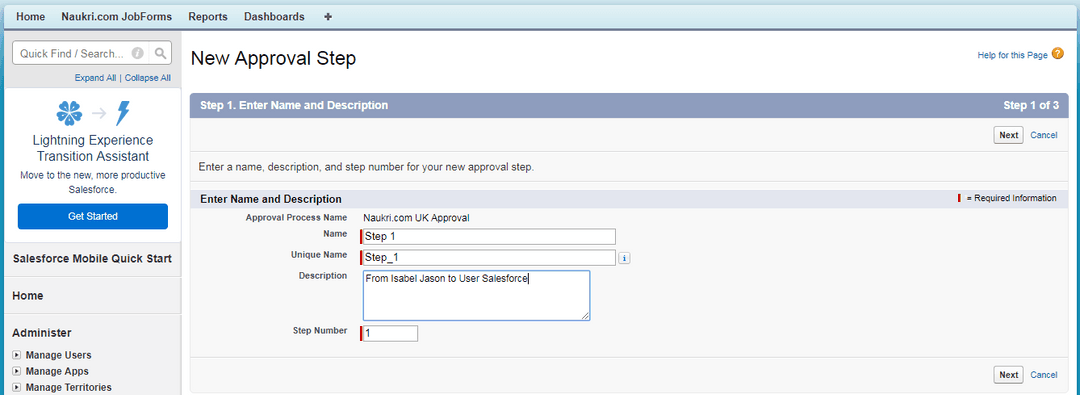
Step - 2 (Specify Step Criteria - In this step if we have not set the criteria in the Basic Approval Process Steps, we specify here or else allow all the records through this step) → Next.
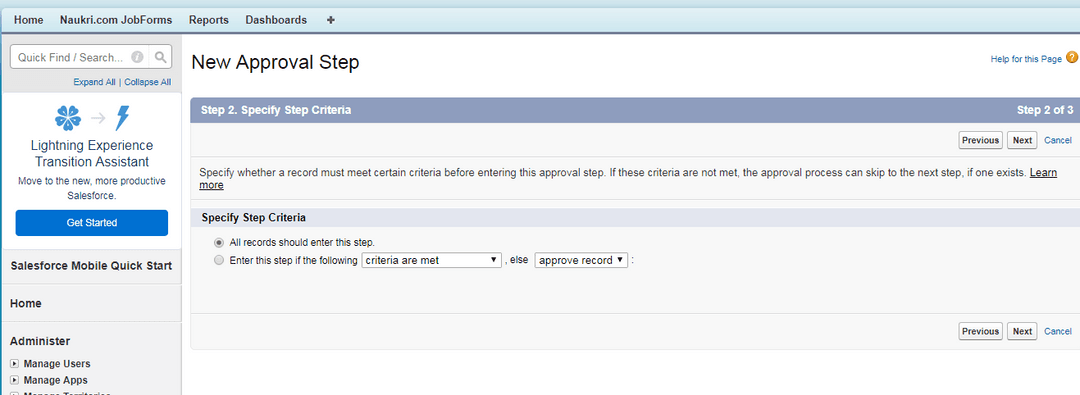
Step - 3 (Select Assigned Approver - Select Approver(section) - check the option ”Automatically assign using the user field selected earlier. (Manager)” as we have already selected the approver in the Basic Approval Process Steps.)
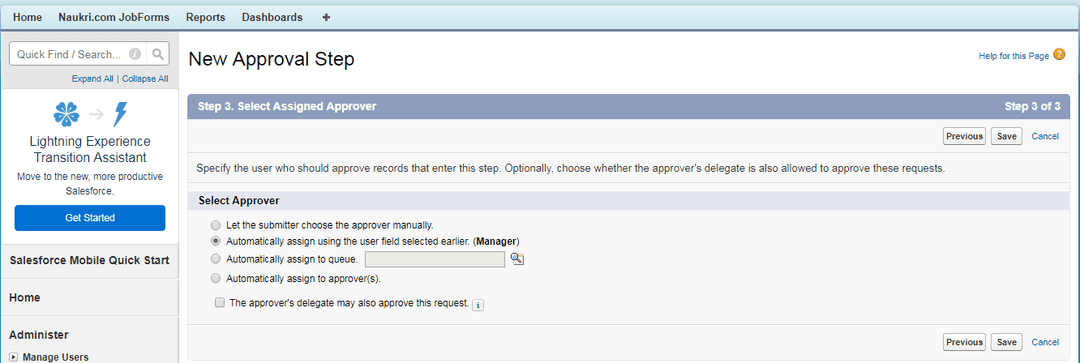
Field Update- Step - What would you like to do Now?
We have 3 options in which, what if the Approval Process is Approved/Rejected. And, to perform which action(Filed Update / Email alert / Task / Outbound Message) will be decided on approved or rejected status.
Let us consider the Approval process is Approved with a Field Update action to perform.
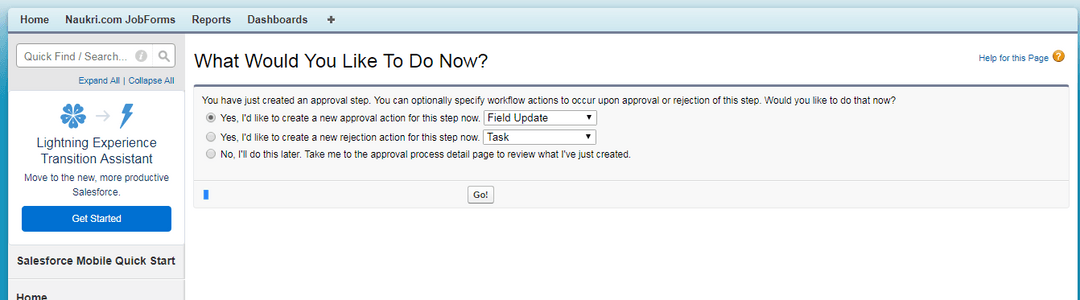
Step - New Field Update (Fill in the details required and the field to update as shown in the below figure) → Save.
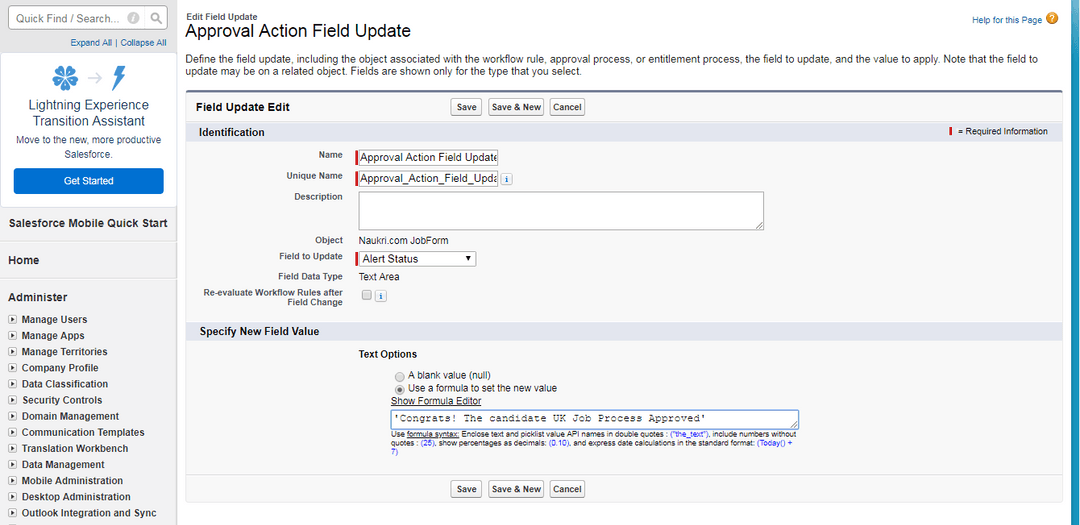
Output:
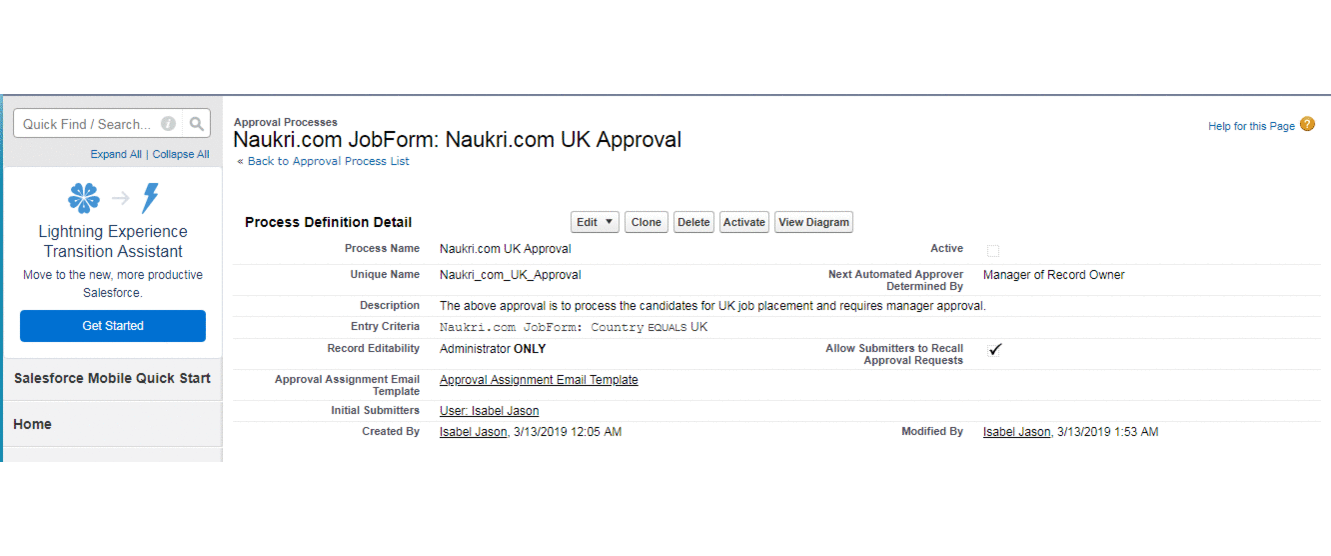
Information related to the above image.
Section - 1 - Explanation: Initial Submission Actions: After submission from the concerned person this action will take place.
Step to add action: Add New → Field Update → Fill the Required Fields, Field to update - eg: Alert Status → Save.
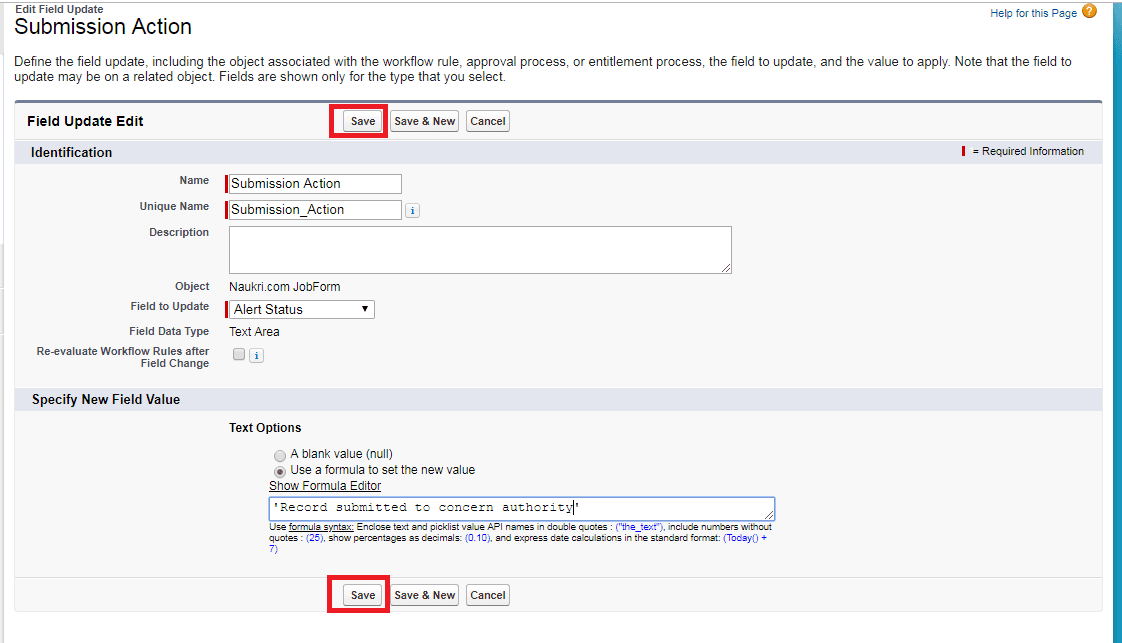
Section - 2 - Explanation: Approval Steps: In this step previously we have added the Approval action, Now we add the Rejection action if the candidate's application is rejected.
Steps to add Rejection action: Click on show actions → In “Rejection Actions” section → Add New → Field Update → Fill the Required Fields, Field to update - eg: Alert Status → Save.
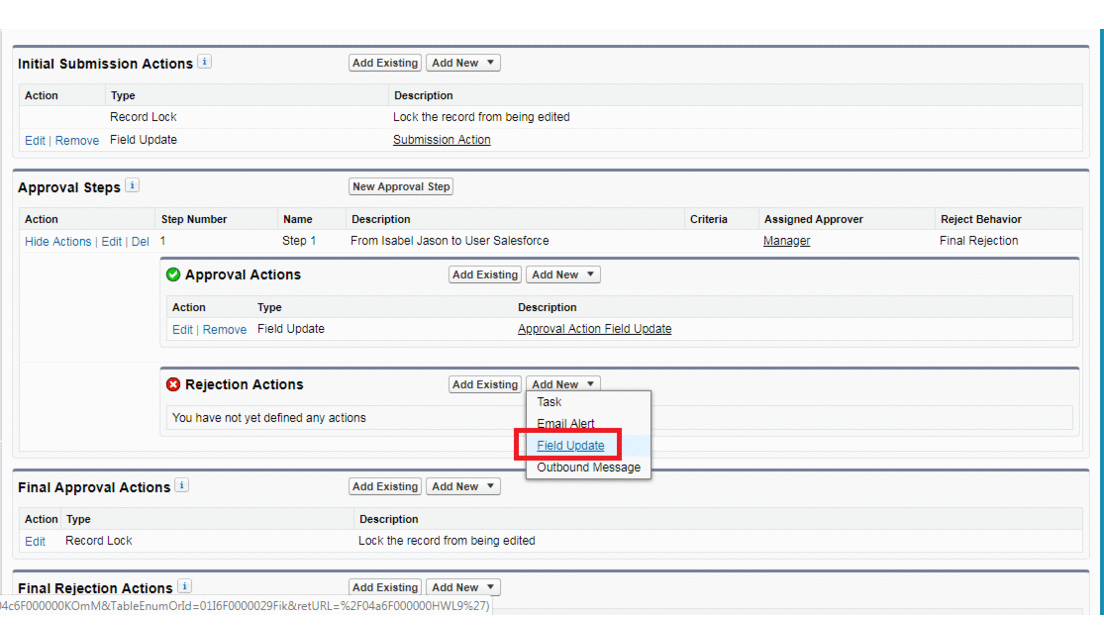
Section - 3 - Explanation: Recall Actions: In this step we can recall any action that is created(eg: Field Update), recall is nothing but a call to return to its previous state/stage.
Steps to create a Recall action: Add New → Field Update → Fill the Required Fields, Field to update - eg: Alert Status → Save.
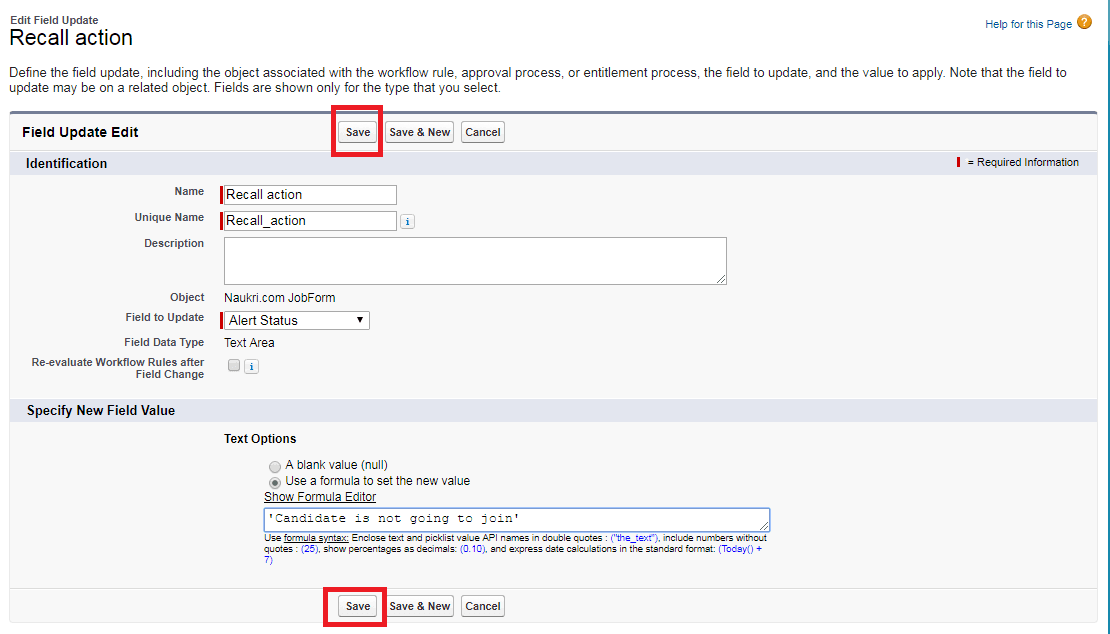
Section - 4 - Explanation: Final Approval Actions: This part of the Final approval action is taken by Salesforce to bypass the Approval process which has a structured hierarchy process for approving.
Steps to create Final Approval Actions: Add New → Field Update → Fill the Required Fields, Field to update - eg: Alert Status → Save.
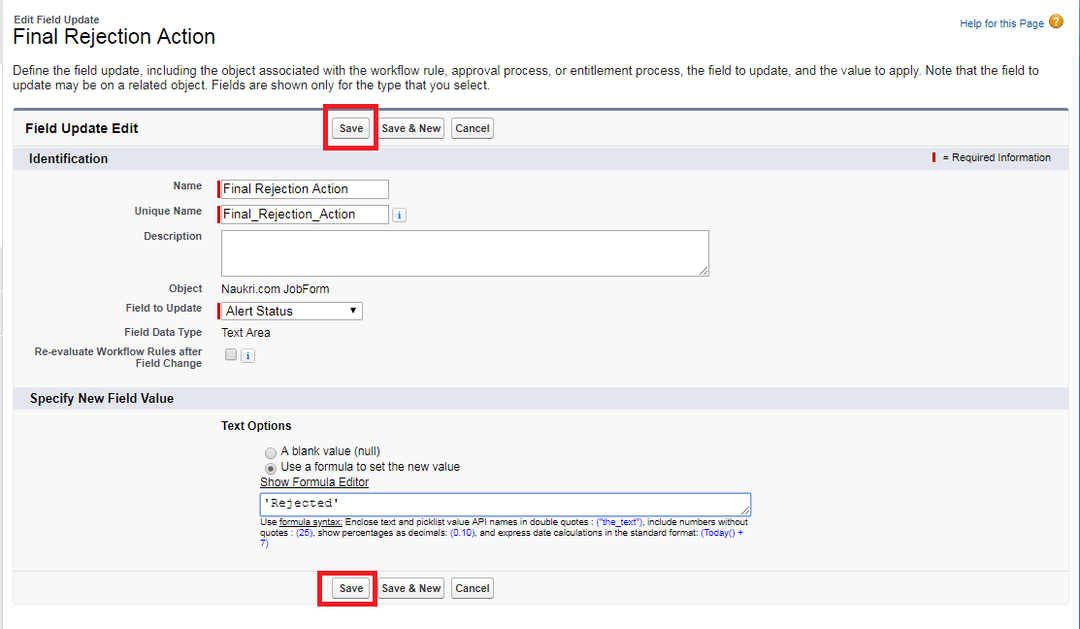
Section - 5 - Explanation: Final Rejection Actions: This part of the Final rejection action is taken by Salesforce to bypass the Rejection process which has a structured hierarchy process for Rejection.
Steps to create Final Rejection Actions: Add New → Field Update → Fill the Required Fields, Field to update - eg: Alert Status → Save.
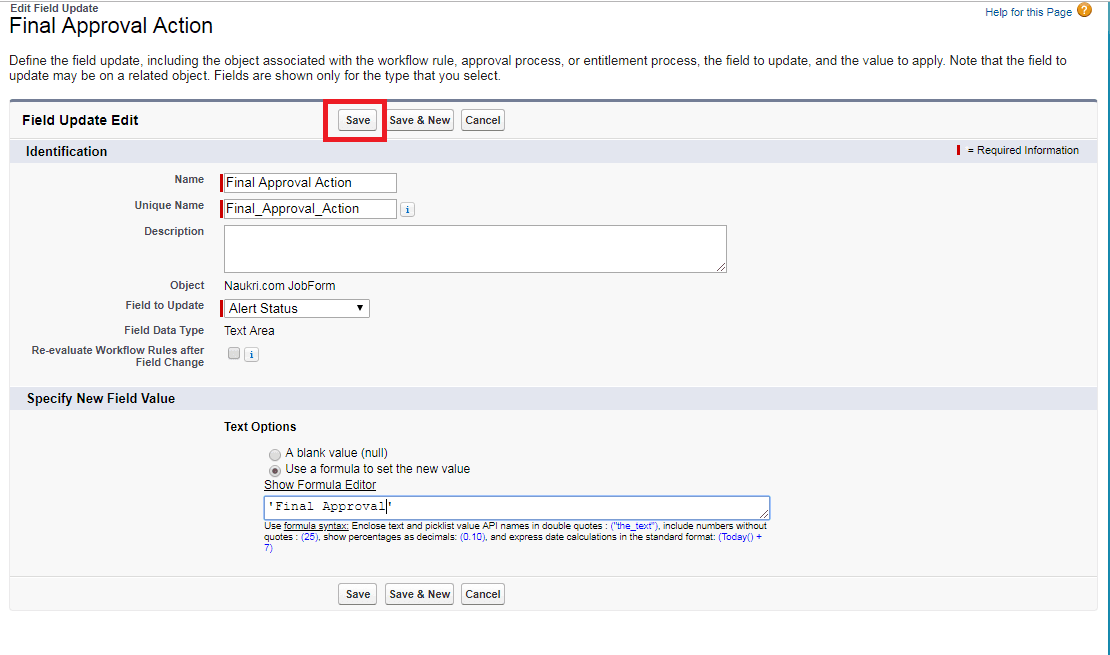
For a better understanding of the Final Approval / Rejection Process Action - the View Diagram button is provided at the top of the Approval Process page.
Please find the below image for a better explanation.
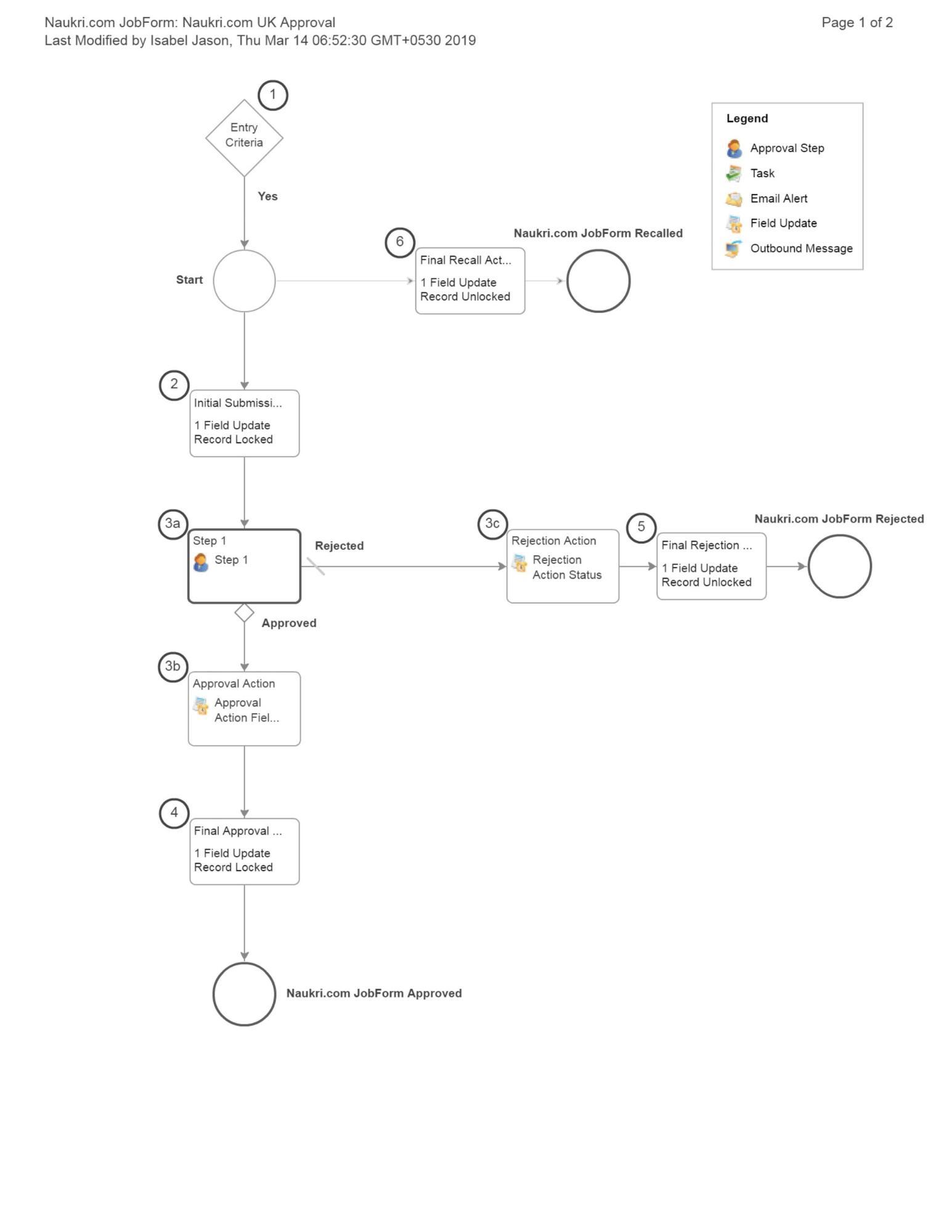
Finalapprovaldiagram
Finally, Activate the Approval process! Or else the Approval process created will not work.
Output For Approval Process Created:
The output for the approval process created is explained in the below video.
We have 2 different logins in which 1 will be the approver and the other will be the submitter for approval.
Isabel Jason - Submitter.
User Salesforce - Approver.
First, we will be creating a record for a better explanation as shown in the video. The record created will be with exact match criteria for the approval process.
Approval Criteria:
Country: UK.
After creating the record it is sent for approval by clicking on the button “Submit For Approval”, After the action of submitting to approval login with Approver login(User Salesforce) credentials as shown in the video.
After logging in to the Approver login(User Salesforce) we can view the record for approval in the “Items To Approve” section in the Home Screen.
By clicking on the record for approval(Form-20), we can Approve/Reject and the status gets updated in the “Approval History”.
The Submitter(Isabel Jason), can find the status of the record whether it is Rejected / Approved as shown in the video.
[ Related Article: Salesforce Questions ]
How to provide approval access to multiple users?
log into Salesforce → Setup → Build → Create → Workflow & Approvals → Approval Process → Create New Approval Process → Use Standard Setup, Wizard →
Step - 1: Multi Approvers(fill in the fields) → Next
Step - 2: Specify entry criteria(formula evaluates to true) → true → Next
Step -3: Select Field Used for Approval Routing → Select ”None”.
Record Editability Properties → Select “Administrators ONLY can edit records during the approval process.” → Next.
Step - 4: Select the “Approval Assignment Email Template” from the lookup → Next.
Step - 5: Select the available fields to Selected Fields(which are necessary) → Next.
Step - 6: Specify initial submitters → None → Save.
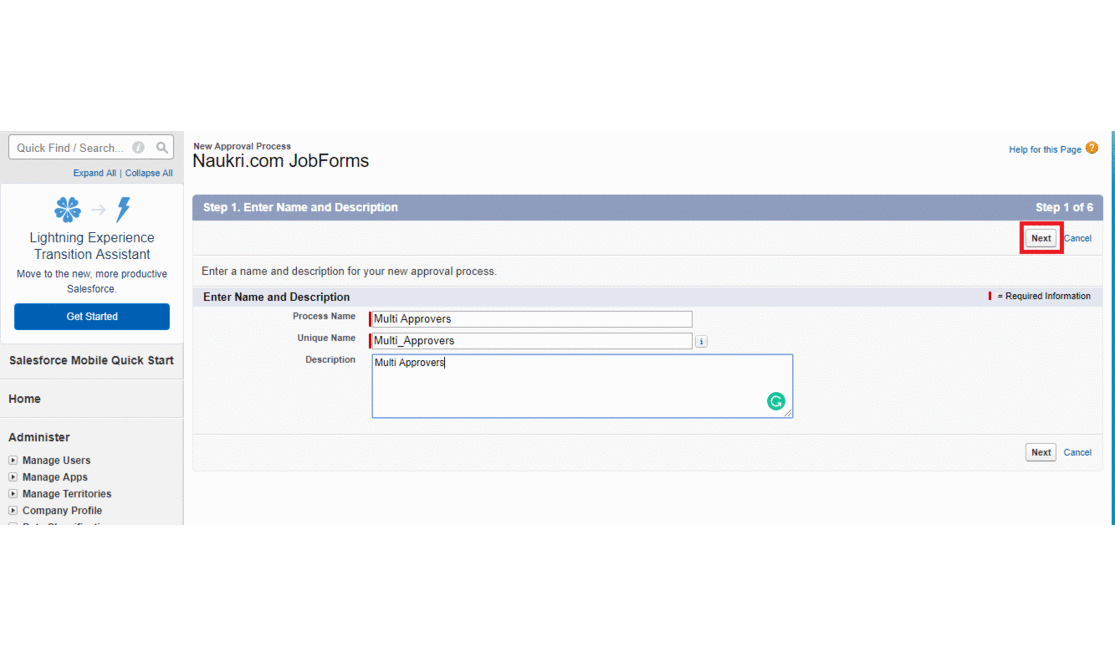
Multiple Approval - Step - What would you like to Do Now?
Create an Approval Step Now → Go.
Step - 1: Enter Name And Description (Fill in all fields required) → Next.
Step - 2: Specify step criteria(all records should enter this step) → Next.
Step - 3: Select Assigned Approver → Check the box “Automatically assign to approvers”(we can select up to 25 users) → When multiple approvers are selected(section): Select UNANIMOUS approval from all selected approvers.
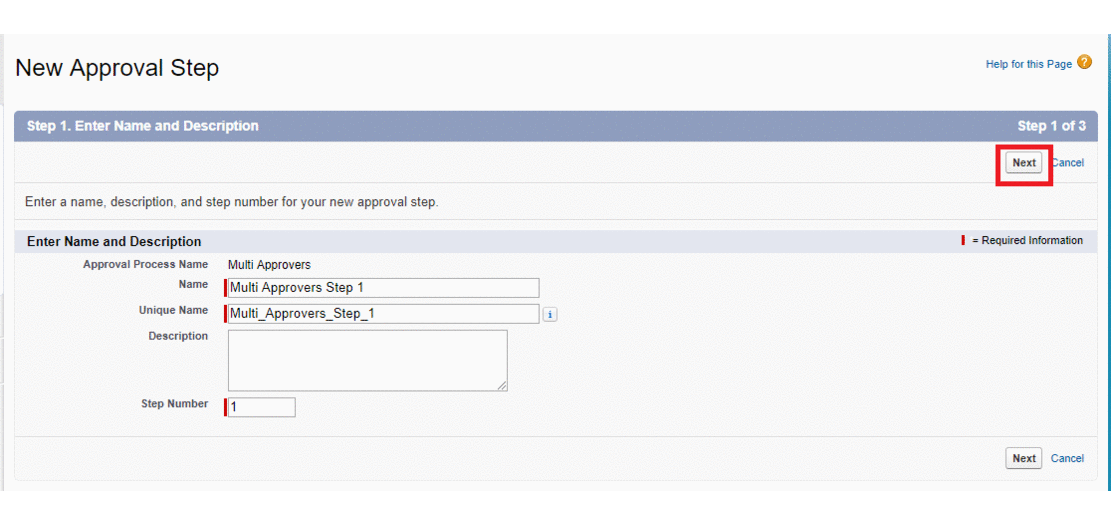
MultiApproversStep Gif
Note: Approver Delegate: Whenever a customer is not able to approve, a selected delegate can approve the process step. But, before this, it should be selected by the Approver in users → Approver Settings → Select “Delegate Approver”.
In the next topic, we will discuss in detail "Overview of Salesforce Programming“. Keep following us for more info on Salesforce Administration.
| Explore Salesforce Sample Resumes! Download & Edit, Get Noticed by Top Employers! |
 On-Job Support Service
On-Job Support Service
Online Work Support for your on-job roles.

Our work-support plans provide precise options as per your project tasks. Whether you are a newbie or an experienced professional seeking assistance in completing project tasks, we are here with the following plans to meet your custom needs:
- Pay Per Hour
- Pay Per Week
- Monthly
| Name | Dates | |
|---|---|---|
| Salesforce Training | Nov 01 to Nov 16 | View Details |
| Salesforce Training | Nov 04 to Nov 19 | View Details |
| Salesforce Training | Nov 08 to Nov 23 | View Details |
| Salesforce Training | Nov 11 to Nov 26 | View Details |

Arogyalokesh is a Technical Content Writer and manages content creation on various IT platforms at Mindmajix. He is dedicated to creating useful and engaging content on Salesforce, Blockchain, Docker, SQL Server, Tangle, Jira, and few other technologies. Get in touch with him on LinkedIn and Twitter.















