- Home
- Blog
- Salesforce
- Configuring Email alert in Workflow Rules

- Apex Class in Salesforce
- Approval Process In Salesforce
- Step By Step Guide to Becoming a Certified Salesforce Developer
- Bulkification in Salesforce
- Code Coverage In Salesforce
- Context Variables In Salesforce
- Controller Extension in Salesforce
- Controlling the program flow in Salesforce
- How To Create Data Modeling In Salesforce?
- Custom Controller in Salesforce
- Custom Reports In Salesforce
- DML Operations In Salesforce
- Top 10 Features of Salesforce Lightning
- Governor Limits in Salesforce
- How Salesforce Certification Can Boost Your Career?
- Salesforce Lookup Relationship
- Master-detail Relationship in Salesforce
- User Management And Object Level Security In Salesforce
- Price Book in Salesforce CPQ
- Product Bundle in Salesforce CPQ
- Quote Line Editor In Salesforce CPQ
- Why Learn Salesforce?
- Record Level Security In Salesforce
- Report Building in Salesforce
- Salesforce Automation Testing With Selenium
- Salesforce Collection of Map
- Salesforce Collection of Set
- Salesforce CPQ Implementation Guide
- Salesforce CPQ Tutorial
- How to create dashboard in Salesforce
- Salesforce Developer Certification, Jobs And Salary Trends
- An Overview of Salesforce Development Environment
- Salesforce Interview Questions
- Salesforce Lightning Interview Questions
- Salesforce Lightning Tutorial
- Salesforce Enhances Its Marketing Cloud With AI And Google Partnership
- Salesforce Job Roles And Certifications
- Salesforce Tutorial
- Salesforce vs ServiceNow
- Salesforce Vs Siebel CRM'S
- Access Specifiers in SalesForce Cloud Computing - Salesforce
- An Introduction to Exception Handling – SalesForce
- An Introduction to Visualforce – SalesForce
- An Overview of Salesforce Security
- Annotation in SalesForce
- Classes, Inheritance and Overriding in SalesForce
- Configuring Salesforce Web-To-Lead Form
- Creating Visualforce Page using AJAX Programming - Salesforce
- How to Create Field Dependence in SalesForce
- How to Create Sample Apex Trigger in SalesForce
- How to Define Validation Rules in SalesForce
- Object Relationships Overview – SalesForce
- SalesForce Integration and Environment in Cloud Computing
- SalesForce Deployment and Assertions
- Shallow copy and Deep Copy in Cloud Computing - Salesforce
- Security and Audit Trail in Salesforce
- Salesforce SOQL
- SOSL Of Salesforce
- Standard Controller In Salesforce
- Test Class in Salesforce With Example
- Testing APEX In Salesforce
- Time Dependent Workflow Rule - Action
- Trigger Scenarios in Salesforce
- What is CRM? - A Complete Beginners Tutorial
- What is Salesforce Administrator?
- What is Salesforce CRM?
- Why You Should Learn Salesforce Skills
- Workflow Rules In Salesforce
- Configuring Tasks in Workflow Rules
- How to call APEX Class
- Context Variables
- Salesforce Web Services
- Salesforce Vlocity Interview Questions
- Salesforce CPQ Interview Questions
- Visualforce Interview Questions
- Salesforce Tools
- Salesforce Integration Interview Questions
- Custom Settings in Salesforce
- What is Salesforce Database?
- Salesforce Data Loader
- Salesforce Platform Events
- What is Salesforce Marketing Cloud - Definitive Guide
- Bucket Field In Salesforce - Bucket Column Salesforce
- What is Junction Object In Salesforce?
- Sharing Rules in Salesforce
- What is Salesforce Architecture?
- Salesforce Projects and Use Cases
- Salesforce Marketing Cloud Integration
- Microsoft Dynamics VS Salesforce
- Salesforce Admin Projects and Use Cases
Creating Automation Workflow Rules In SalesForce
WFR is an automated mechanism in Salesforce by which, when a record is created or edited, we can perform 4 types of actions and make our business automated, without writing any code.
What we can do with Workflow Rule?
- We can create a task for someone.
- We can send an automated email.
- We can update the database by updating any field.
- We can send OBM to the external platform.
What is Workflow?
Workflow automates the following types of actions based on your organization's processes:
- Field Updates — Update the value of a field on a record.
- Email Alerts — Send an email to one or more recipients you specify.
- Tasks — Assign a new task to a user, role, or record owner.
- Outbound Messages — Send a secure, configurable API message (in XML format) to a designated listener.
For example, the workflow can:
- Assign follow-up tasks to a support representative one week after a case is updated.
- Send sales management an email alert when a sales representative qualifies for a large deal.
- Change the Owner field on a contract three days before it expires.
- Trigger an outbound API message to an external HR system to initiate the reimbursement process for an approved expense report.
Each workflow rule consists of:
- Criteria that causes the workflow rule to run.
- Immediate actions that get executed when a record matches the criteria. For example, Salesforce can automatically send an email that notifies the account team when a new high-value opportunity is created.
- Time-dependent actions that queue when a record matches the criteria, and execute according to time triggers. For example, Salesforce can automatically send an email reminder to the account team if a high-value opportunity is still open ten days before the close date.
Steps to create Workflow Rule on “Email Alert” - Actions:
Let us discuss in detail with a sample business scenario for the creation of Workflow Rule on Email Alert.
Business Scenario: Need to send Email alert along with a message for the form filler that, if the candidate is having less than 3 years of experience, the candidate's placement will be delayed.
Prerequisite:
- If the custom template required, it should be created.
- Customization for “Email Body Template” as per the business requirement.
Check Out Salesforce Tutorials
Steps to create Email Template:
Setup → Administer → Communication Templates → Classic Email Templates → New Template → Text → Email Template Information (section) → Fill the details → Save.
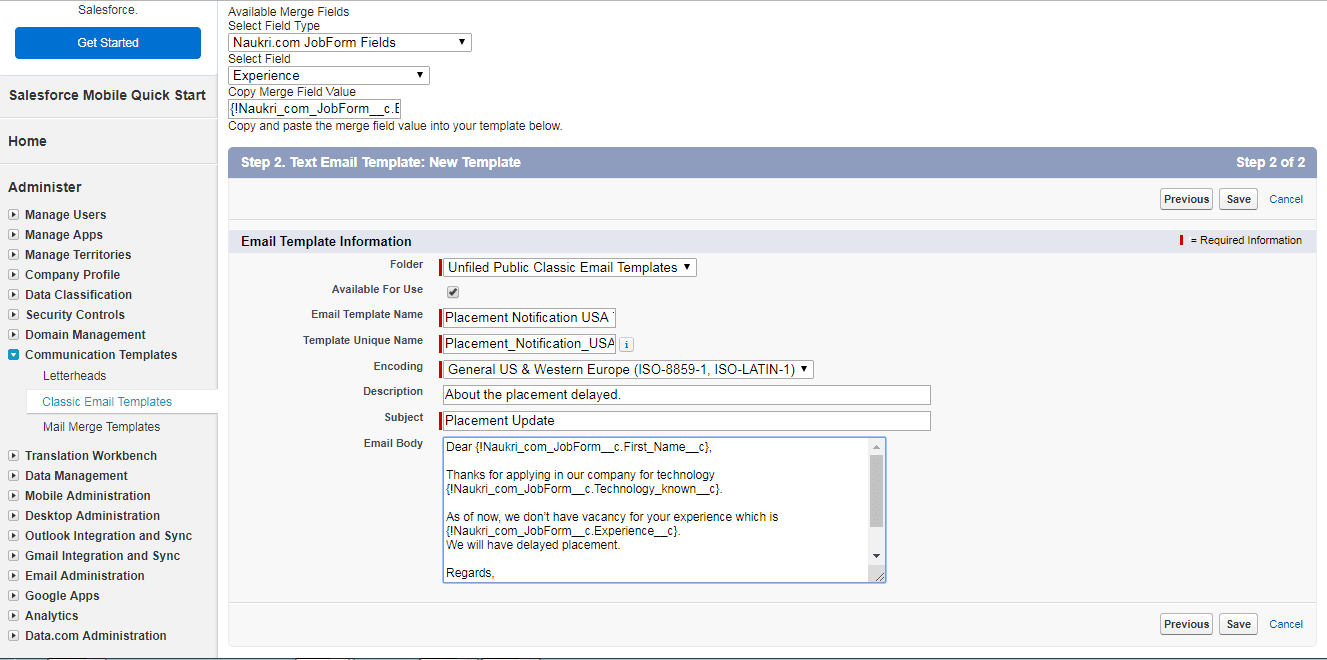
Sample Content in Email Template:
Dear Candidate,
Thanks for applying to our company.
As of now, we don’t have any vacancy for your experience.
As you have less than 3 years of experience, there will be a delay in offering you a job.
Regards,
HR.
Naukri.com
Note: We can customize the email body with required fields in specific positions also. For this, we need to follow another process - Merge Fields.
How to Merge fields in Email Template?
Following the above Email Template: Steps to create Merge Fields in the Email Template are as follows:
Select the field Type(required object) → Select Field → We can visualize the auto-created merge value for the field selected in the below mentioned “Copy Merge Field Value” → Copy the value from the box and paste in the “Email Body” where required.
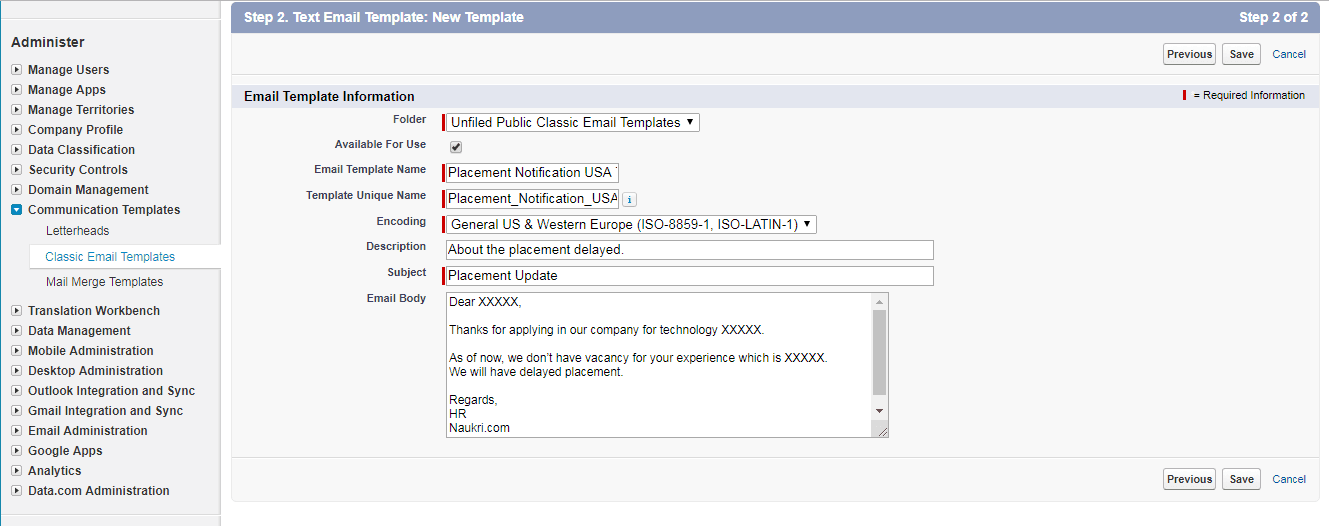
Steps to create Workflow Rule on “Email Alert”:
Login to Salesforce → Setup → Build → Create → Workflow & Approvals → Workflow Rules → Edit the existing Workflow Rule → Workflow Actions → Edit → Add Workflow Action → New Email Alert → Fill in the required fields → Email Template(created email template - Placement Notification USA Template) → Select the Recipient Type(Email Field) → Candidate’s Email → We can add Email to Outsider’s in the below-mentioned box(Maximum 5 Emails are allowed) → Select the Current User’s email address → Save → Click on Done(Immediate Workflow Actions).

Result:
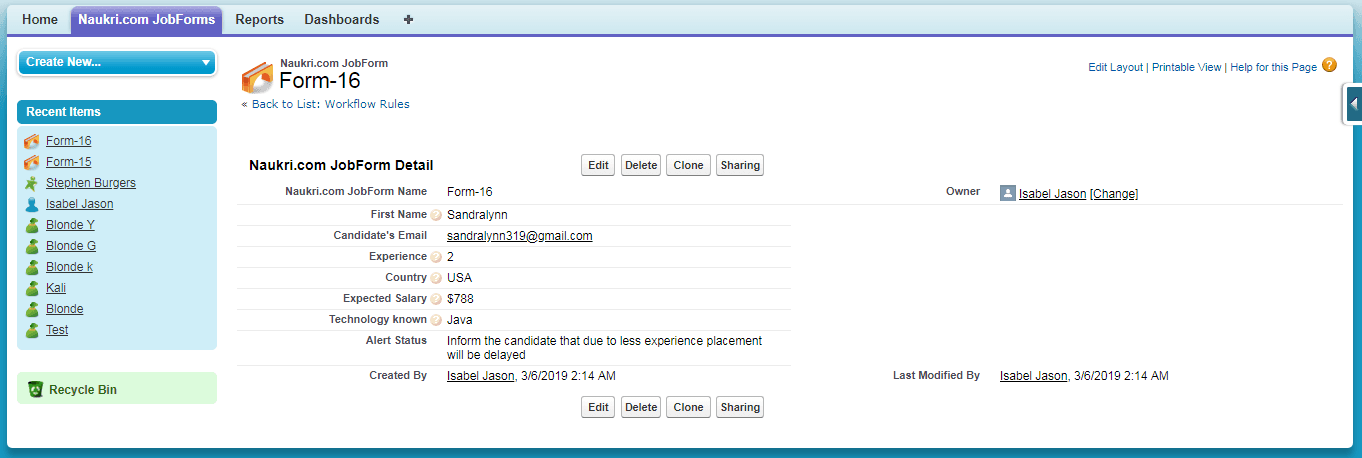
How to check whether the Email has been sent or not?
Steps to Identify - Email Sent or Not:
Setup → Logs → Email Log Files → Click on “Request Email Log” → Select the data range(From & To for the Log Report) → Delivery Notifications → Include the Email ID for which the Report is to send → Submit Request.
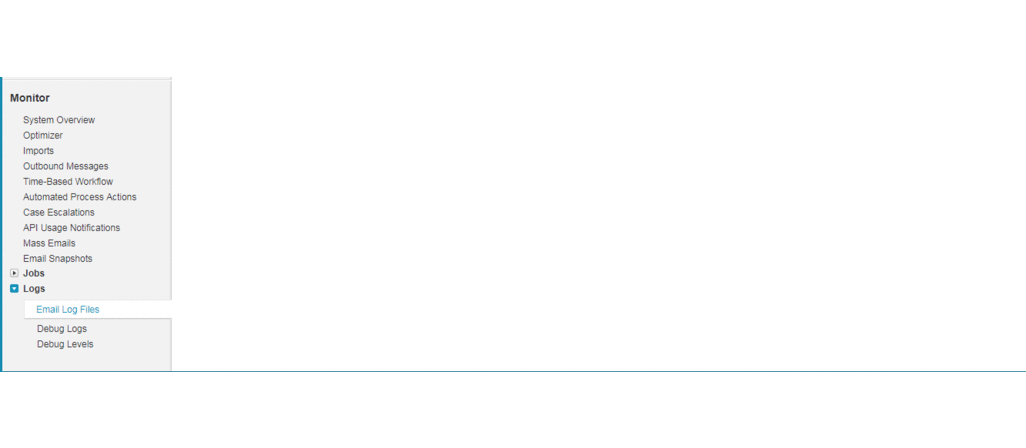
Note: A mail is sent to the Email id Requested for Report. From there, we can download the report.
In the next topic, we will discuss in detail about “Configuring Tasks in Workflow Rules”. Keep following us for more info on Salesforce Administration.
Mindmajix offers different Salesforce certification training according to your desire with hands-on experience on Salesforce concepts
 On-Job Support Service
On-Job Support Service
Online Work Support for your on-job roles.

Our work-support plans provide precise options as per your project tasks. Whether you are a newbie or an experienced professional seeking assistance in completing project tasks, we are here with the following plans to meet your custom needs:
- Pay Per Hour
- Pay Per Week
- Monthly
| Name | Dates | |
|---|---|---|
| Salesforce Training | Oct 28 to Nov 12 | View Details |
| Salesforce Training | Nov 01 to Nov 16 | View Details |
| Salesforce Training | Nov 04 to Nov 19 | View Details |
| Salesforce Training | Nov 08 to Nov 23 | View Details |

Arogyalokesh is a Technical Content Writer and manages content creation on various IT platforms at Mindmajix. He is dedicated to creating useful and engaging content on Salesforce, Blockchain, Docker, SQL Server, Tangle, Jira, and few other technologies. Get in touch with him on LinkedIn and Twitter.















