- Home
- Blog
- Salesforce
- Price Book in Salesforce CPQ

- Apex Class in Salesforce
- Approval Process In Salesforce
- Step By Step Guide to Becoming a Certified Salesforce Developer
- Bulkification in Salesforce
- Code Coverage In Salesforce
- Context Variables In Salesforce
- Controller Extension in Salesforce
- Controlling the program flow in Salesforce
- How To Create Data Modeling In Salesforce?
- Custom Controller in Salesforce
- Custom Reports In Salesforce
- DML Operations In Salesforce
- Top 10 Features of Salesforce Lightning
- Governor Limits in Salesforce
- How Salesforce Certification Can Boost Your Career?
- Salesforce Lookup Relationship
- Master-detail Relationship in Salesforce
- User Management And Object Level Security In Salesforce
- Product Bundle in Salesforce CPQ
- Quote Line Editor In Salesforce CPQ
- Why Learn Salesforce?
- Record Level Security In Salesforce
- Report Building in Salesforce
- Salesforce Automation Testing With Selenium
- Salesforce Collection of Map
- Salesforce Collection of Set
- Salesforce CPQ Implementation Guide
- Salesforce CPQ Tutorial
- How to create dashboard in Salesforce
- Salesforce Developer Certification, Jobs And Salary Trends
- An Overview of Salesforce Development Environment
- Salesforce Interview Questions
- Salesforce Lightning Interview Questions
- Salesforce Lightning Tutorial
- Salesforce Enhances Its Marketing Cloud With AI And Google Partnership
- Salesforce Job Roles And Certifications
- Salesforce Tutorial
- Salesforce vs ServiceNow
- Salesforce Vs Siebel CRM'S
- Access Specifiers in SalesForce Cloud Computing - Salesforce
- An Introduction to Exception Handling – SalesForce
- An Introduction to Visualforce – SalesForce
- An Overview of Salesforce Security
- Annotation in SalesForce
- Classes, Inheritance and Overriding in SalesForce
- Configuring Salesforce Web-To-Lead Form
- Creating Visualforce Page using AJAX Programming - Salesforce
- How to Create Field Dependence in SalesForce
- How to Create Sample Apex Trigger in SalesForce
- How to Define Validation Rules in SalesForce
- Object Relationships Overview – SalesForce
- SalesForce Integration and Environment in Cloud Computing
- SalesForce Deployment and Assertions
- Shallow copy and Deep Copy in Cloud Computing - Salesforce
- Security and Audit Trail in Salesforce
- Salesforce SOQL
- SOSL Of Salesforce
- Standard Controller In Salesforce
- Test Class in Salesforce With Example
- Testing APEX In Salesforce
- Time Dependent Workflow Rule - Action
- Trigger Scenarios in Salesforce
- What is CRM? - A Complete Beginners Tutorial
- What is Salesforce Administrator?
- What is Salesforce CRM?
- Why You Should Learn Salesforce Skills
- Workflow Rules In Salesforce
- Configuring Tasks in Workflow Rules
- How to call APEX Class
- Context Variables
- Configuring Email alert in Workflow Rules
- Salesforce Web Services
- Salesforce Vlocity Interview Questions
- Salesforce CPQ Interview Questions
- Visualforce Interview Questions
- Salesforce Tools
- Salesforce Integration Interview Questions
- Custom Settings in Salesforce
- What is Salesforce Database?
- Salesforce Data Loader
- Salesforce Platform Events
- What is Salesforce Marketing Cloud - Definitive Guide
- Bucket Field In Salesforce - Bucket Column Salesforce
- What is Junction Object In Salesforce?
- Sharing Rules in Salesforce
- What is Salesforce Architecture?
- Salesforce Projects and Use Cases
- Salesforce Marketing Cloud Integration
- Microsoft Dynamics VS Salesforce
- Salesforce Admin Projects and Use Cases
In this Article, we are going to cover all the topics associated with Price Book In Salesforce CPQ concepts, How to add a Custom Price Book In Salesforce CPQ?, What is Product in Salesforce CPQ? Etc. It would act as a guide for beginners, admin, and developers, who wish to build their career in futuristic technology known as Salesforce CPQ.
Price Book in Salesforce CPQ
So, let us begin with the Price Book definition first, which I am going to talk about in the section below.
Do you want to build your career and master Salesforce CPQ? Then Entroll In " Salesforce CPQ Online Training" This course will help you to achieve excellence in this domain.
What is a Price Book?
A Price Book can be defined as the products list with associated products. Every product and the price of it is called a price book entry as stated by salesforce.com. When we combine products and price books, we will be able to look at the prices of the products which our company provides.
How to add a Custom Price Book In Salesforce CPQ?
Steps to create a price book in CPQ:
Login to the Salesforce CPQ → Click on the “Price Books” in the Tab Bar Available → Fill in the details of the “Price Book” Name and description → Check the “active” checkbox for the price book to be active → The 2nd section - Clone from existing price book, select “Standard Price Book” → Save.
What is Product in Salesforce CPQ?
The product in Salesforce CPQ is the item offered for sale. The product can be a service or an item which can be virtual or physical form. For every product, the making cost is different and it is sold with a price. The price depends on the quality, market and the marketing segments on which it is targeted. Every product has an expiry date after which needs a replacement for the life cycle which it needs to be reinvented. In FMCG terms, a brand is re-launched, revamped or extended in order to make it more relevant for the segment and at times, for keeping the product same.
Related Article: Product Bundle in Salesforce CPQ
How to add a Product In Salesforce CPQ?
Steps to create products in CPQ:
Login to the Salesforce CPQ → Click on the “Products” in the Tab Bar Available → Fill in the details of the Product → Check the “active” checkbox for the price book to be active → Save.
Note**: Product Code - By this field, we are going to sort the custom products into different category bundles.
How to add the Product Price for Existing Products?
Firstly, we need to add the “Standard Price” of the Custom Product to be visible under the Price Book List.
The “Standard Price” entry is located in the Custom Product page in the Standard Price - Section.
Add Standard Price Of the Product as shown in the below figure:
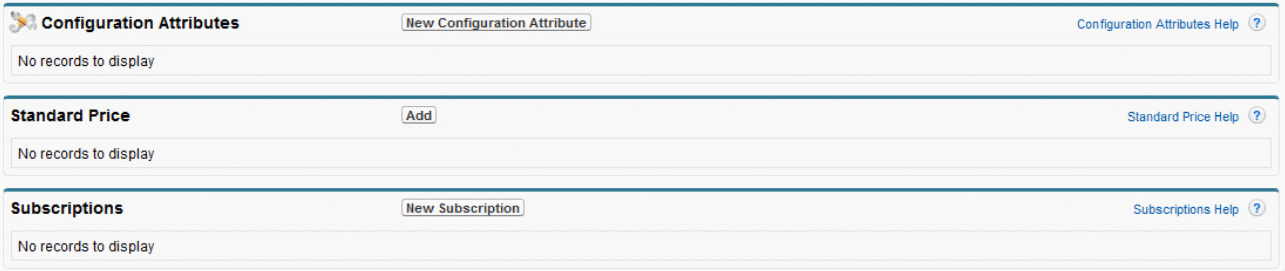
“Save” the standard price of the custom product. Then only we are allowed to add the custom product to a Custom Price Book.
Now the specific Custom Product(Cloud Server) is added to the Custom Price Book(Product Bundle) in the Custom Product Page(Cloud Server) - “Price Books” Section.
Related Article: Salesforce CPQ Implementation Guide
How to add Product to Custom Price Book?
By following the below procedure, we can add the products to the Custom Price Book created.
Step To Add Products To Custom Price Book:
Login to the Salesforce CPQ → Click on the “Products” in the Tab Bar Available → Select the product that needs to be added to the Custom Price Book(Eg: Cloud Server) → Scroll down to the bottom of the page. In the Price Books section, click on “Add to Price Book” → Select the Custom Price Book created and click on “Select” button → In the next screen, we can select the “Standard Price” or can enter “List Price” → Save.
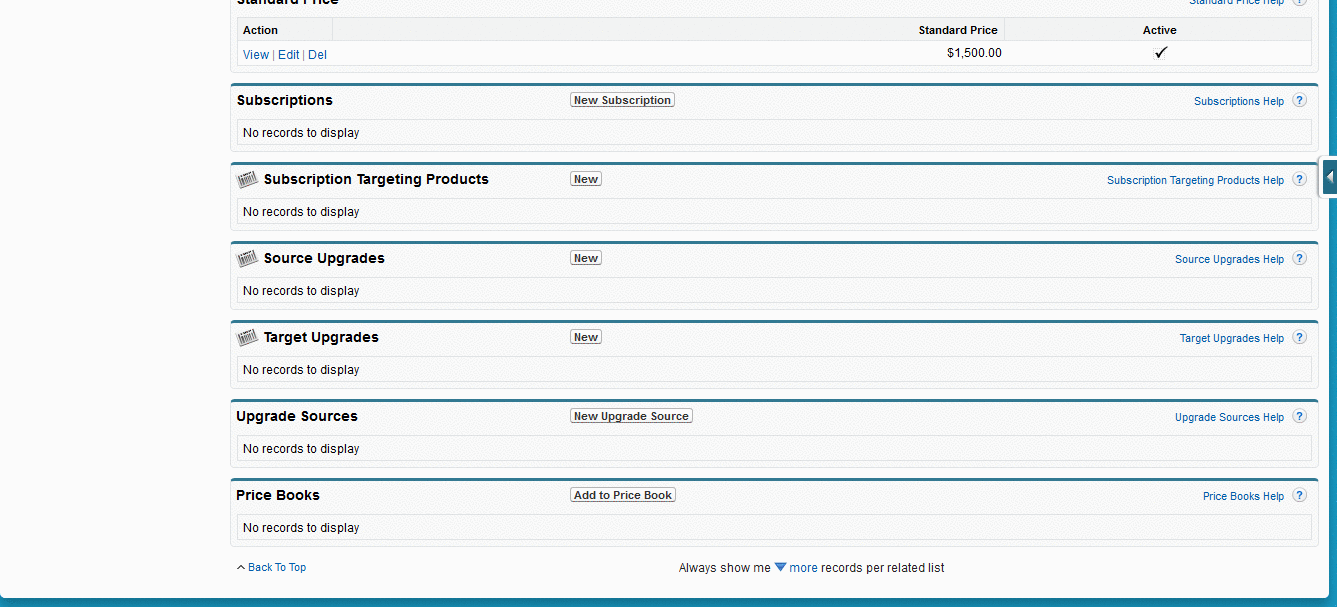
Note**: For best practice, do not use the Standard Price Book. Use the Custom Price Book that is created based on the requirement.
Salesforce Tutorial For Beginners
Creating an Account and Opportunity in Salesforce CPQ?
The account is through which the business process runs, and we can raise different opportunities under the account created for different product services.
Step to create an Account in Salesforce CPQ:
Login to the Salesforce CPQ → Click on the “Accounts” in the Tab Bar Available → Fill in the details of the Account Details, Additional information, Address Information, Renewal/Co-Term Information → Save.
Note**: From the account page we can create the Opportunity & New Quote. We have another method for creating the Opportunity also i.e, By selecting the Opportunities from the Tab bar available. Do the same thing for raising a Quote.
Now, let us create an Opportunity from the existing account(IBM Account) & create Quote also from the same account by opting Custom Price Book(Products Bundle) Created.
Salesforce Interview Questions
Steps to create an Opportunity in Salesforce CPQ:
Login to the Salesforce CPQ → Click on the “Accounts” → Select the desired account under which the Opportunity to be created(Eg: IBM Account) → Scroll down for “Opportunities” section → Click on “New Opportunity” → Fill in the required fields → Save.
Note**: Actually the above is filled by the salesperson to raise an Opportunity for the Client.
Creating a New Quote Or Quote in Salesforce CPQ:
Quote created with Salesforce CPQ software is run by a set of rules that are preprogrammed ensuring pricing errors which leads to discounts, quantities, option for products and customization. Even though CPQ has been from decades, It has been at the new wave in sales tools for its high potentiality & functionality for ROI.
Steps to create a Quote in Salesforce CPQ:
As discussed in the earlier steps, Quote is created from the Opportunity that is already created so that we can assign the desired Price Book created for that particular Opportunity.
Login to the Salesforce CPQ → Click on the “Accounts” → Select the desired account under which the Quote is to be created(Eg: IBM Account) → Scroll down for “Quotes” section → Click on “New Quote” → Fill in the required fields → Save → The screen will redirect to the Price Book Selection Screen - Select the required Price Book(Eg: Product Bundle) → The screen will be redirected to Product Selection Screen → Click on Add Products button on the screen available → We can find the products are categorised based on the Product Code by which we can select the products for required services → Click on Select → Which redirects to the next screen(Edit Quote) → We can edit the Quantity & Additional Discount of the products and click on Calculate button visible on the screen(The calculation part changes the net total & subtotal amounts accordingly ) → Save.
Note**: While creating the Quote, after saving, it will redirect to the Price Book selection. This step is important as whatever the Price Book(Eg: Product Bundle) is linked to the Quote it will automatically link with the Opportunity(Eg: IBM Opportunity). So, by the above process, we are going to directly link to the existing Price Book(Eg: Product Bundle) and the products and added from the Price Book which automatically links to the Opportunity created.
In the next topic, we will discuss in detail about “What is QLE(Quote Line Editor) in Salesforce CPQ?”. Keep following us for more info on Salesforce CPQ.
Mindmajix offers you a great way to showcase your level of skills and areas of expertise with industry level projects, and fast track your career with Salesforce Certifications.
 On-Job Support Service
On-Job Support Service
Online Work Support for your on-job roles.

Our work-support plans provide precise options as per your project tasks. Whether you are a newbie or an experienced professional seeking assistance in completing project tasks, we are here with the following plans to meet your custom needs:
- Pay Per Hour
- Pay Per Week
- Monthly
| Name | Dates | |
|---|---|---|
| Salesforce Training | Nov 15 to Nov 30 | View Details |
| Salesforce Training | Nov 18 to Dec 03 | View Details |
| Salesforce Training | Nov 22 to Dec 07 | View Details |
| Salesforce Training | Nov 25 to Dec 10 | View Details |

Arogyalokesh is a Technical Content Writer and manages content creation on various IT platforms at Mindmajix. He is dedicated to creating useful and engaging content on Salesforce, Blockchain, Docker, SQL Server, Tangle, Jira, and few other technologies. Get in touch with him on LinkedIn and Twitter.















