- Alteryx vs Tableau
- The Assistance of Tableau Rest API, You Can Now Automate Server Administration Tasks
- How to Blend Different Data sources in a Single Worksheet in Tableau
- Tableau Essentials
- Components Of Data Warehouse - Tableau
- How to Connect to Your Data and Generated Values of Tableau
- Create Visual Analytics Using Tableau Desktop
- Generate a new data with forecasts in an ad hoc analysis environment
- Future and Career Growth as a Tableau developer
- Import Custom Geocode Data / Map in Tableau
- Tableau Essentials: Chart Types
- How to Enhance Views with Filters, Sets, Groups and Hierarchies in Tableau?
- How to become a Tableau Developer -A Perfect Guide
- How to edit views in tableau server?
- Detailed Guide to Get Certified in Tableau
- Building Interactive Tableau Dashboards
- Introducing the Tableau Desktop Workspace - Tableau
- How to Join Database Tables with Tableau
- Introduction to Joins In Tableau
- Lumira Vs Tableau
- Top Reasons To Learn Tableau
- Authoring and editing reports via server in tableau
- Tableau 10.2.1 – New Capabilities and Corrected Issues in TABLEAU
- Tableau Advanced Interview Questions
- Introduction to Tableau API
- Why Tableau is Considered the Best BI Tool ?
- Growth of Tableau BI (Business Intelligence) Among Trending Technologies
- Tableau Calculated fields
- Table calculation in Tableau
- Tableau Careers and Salaries
- Tableau Case Statements
- Tableau Certification
- Create Pie charts, Scatter Plot, Area Fill charts & Circular View in Tableau
- Tableau Competitors
- Tableau Data Blending
- Tableau Desktop Tutorial
- Tableau Drivers
- Tableau Ecosystem Contains Of Different Components
- Tableau Interview Questions And Answers
- Tableau Latest Version
- What are the web mapping service pros and cons in tableau?
- Tableau Maps Tutorial
- Tableau Parameters
- Tableau Reporting
- Tableau Reporting Tool
- Tableau Reshaper Tool
- Tableau Server
- Tableau Server interview Questions
- Tableau Show Me feature
- Tableau Tutorial
- Tableau Version History
- Tableau Visualization Course and its advantages in the current job market
- Tableau vs Cognos
- Tableau vs Domo
- Tableau vs Looker
- Tableau Vs Microstrategy
- Tableau vs Power BI
- Tableau vs QlikView
- Tableau Vs Spotfire
- Animating maps using the pages shelf or slider filters in Tableau
- Succession Planning analytics and Hr Dashboard in Tableau
- How to publish dashboards in tableau server?
- How Tableau geocodes your data?
- How to use Date Field in Tableau?
- How the Table Calculations Use Building Formulas in Tableau
- How to Add Flexibility to Calculations with Parameters in Tableau
- How to Build your first Advanced Dashboard in Tableau?
- How to Change the Scope of Trend Lines Tableau
- How to configure tableau server for the first time?
- How to consume information in tableau server?
- How to create a Standard Map View in Tableau?
- How to Create Calculated Values using Dialog Box in Tableau
- How to Customize Shapes, Colors, Fonts and Images in Tableau?
- How to deploy tableau server in high availability environments?
- How to deploy tableau server in multi-national entities?
- How to Determine your Hardware and Software needs in Tableau server?
- How to embed tableau reports securely on the web?
- How to improve appearance to convey meaning more precisely in tableau?
- Install Tableau Server and Reasons to Deploy it
- How to Install the Command Line Tools in Tableau?
- How to monitor activity on tableau server?
- How to organize reports for consumption in tableau server?
- How To Sort Data In Tableau
- Use Custom Background Images to Plot Spatial Data
- How to use maps to improve insight in Tableau?
- How to use performance recorder to improve performance in tableau server?
- Tableau Subscription and Report Scheduling
- How to use tabadmin for administrative task automation in tableau?
- How to Use Table Calculation Functions in Tableau
- Learning to leverage tabcmd in tableau
- Leverage existing security with trusted authentication in tableau server
- Managing tableau server in the cloud
- Planning for a successful tableau deployment at ACT
- How to Plot Your Own Locations on a Map in Tableau
- Tableau Self-Service Ad Hoc Analysis with Parameters
- Quality metrics in a hospital in tableau
- Trend Lines and Reference Lines In Tableau
- What Are Calculated Values and Table Calculations in Tableau?
- What are the advanced chart types in tableau?
- Tableau Dashboard Best Practices
- What are the common use cases for tabcmd in tableau?
- What are the licensing options for tableau server and tableau online?
- What are the Options for Securing Reports in Tableau?
- Sharing Connections, Data Models, Data Extracts in Tableau
- What are the tips, tricks and timesavers in tableau?
- What are the typical map errors and how to deal with them in tableau?
- What do tabcmd and tabadmin do in tableau’s command line tools?
- Tableau Aggregate Functions
- What is the right way to build a dashboard in tableau?
- What is the wrong way to build a dashboard in tableau?
- What kinds of tasks can be done with tabcmd commands
- When and how to deploy server on multiple physical machines in tableau?
- Tableau Extracts or Direct Connection - When to Use
- The Practicality of Using Tableau Mobile to Create Visualization
- Web Data Connector in Tableau Server
- Data Visualization and its influence on Businesses
- Tableau Charts Types
- How to Use Date Functions in Tableau
- Tableau Architecture & Server Components
- Looker vs Power BI
- How to Create Sets in Tableau
- Tableau Projects and Use Cases
- Tableau Integration with Salesforce
- Excel vs Tableau
- rohit blog title test
Tableau is the fastest-growing BI tool that is used for data visualization and data integration. This tool helps to simplify the massive amount of data that is generated daily in an organization. The analyzed and manipulated data is produced in a simplified form of charts, worksheets, and dashboards. In this Tableau Server Tutorial, we get the insights of Tableau Server Architecture, Installation, and the Configuration process.
Tableau tool is user-friendly, and even a non-technical user can able to create dashboards. It doesn’t require any programming or technical skills to operate the Tableau tool. The Tableau suite includes the following products:
- Tableau Desktop
- Tableau Public
- Tableau Server
- Tableau Online
- Tableau Reader.
Tableau Server Tutorial - Table of Contents
- What is Tableau Server?
- How is Tableau Server different from Tableau Desktop?
- Architecture
- Components
- Installation
- Configuring a Three-node HA Cluster
What is the Tableau Server?
Ans: The Tableau Server is part of the Tableau tool that is used to hold or share the worksheets and data visualizations that are created in the Tableau Desktop application across the organization. Once the data is updated in the server, it can be accessed only for licensed users. This way, the Tableau server ensures the data is secure from hackers.
The Tableau Server provides high security, and thus, it is best suited for easy and effective data sharing in an organization. The admin of the organization will handle the control over the server. The organization maintains the software and hardware.
| If you want to enrich your career and become a professional in Tableau Server, then enroll in "Tableau Server Training". This course will help you to achieve excellence in this domain. |
How is Tableau Server Different From Tableau Desktop?
Ans: The Tableau Desktop offers the ability to create interactive dashboards and workbooks. The Tableau Server allows the user to share, publish, and administrate the Tableau Desktop. Let’s see the differences between Tableau Server and Tableau Desktop.
| Tableau Server | Tableau Desktop |
| Tableau Server is used to publish and share the worksheets, dashboards, and stories that are created using Tableau Desktop. | Tableau Desktop is used to create worksheets, stories, dashboards connecting to the data sources that can be the files or servers. |
| It is best suitable for developers to create reports that provide insights to decision-makers. | It is best suitable for decision-makers to analyze their results. |
| Once the worksheet is uploaded into the server, the recipient doesn’t require to install Tableau Server. All they need is Login credentials provided by the admin. | One can share their work locally by sharing the workbook. However, it is required to know that the recipient is having Tableau Server or Tableau Desktop in their PC. |
| Tableau Servers are used as high-performance data repositories for Desktop users. | It is easy to use and quite helpful for the Sales team. |
| It is a great tool to generate reports without any frightening BI suites execution. | It is easy to use and quite helpful for the Sales team. |
| It provides limited editing options. | It offers numerous editing options. |
| It deals with medium and large-scale businesses. | It deals with small and medium businesses. |
| It allows users to perform easy-to-use analytics based on the browser. | It enables the users to use the drag and drop feature for analyzing the data. |
| Dashboards that are created are shared with others using Tableau Server. | Dashboards are published to Tableau Server from Tableau Desktop. |
| It is a standalone and on-premise, cloud saas software. | It is an add-on and on-premise software. |
[ Check out Tableau Desktop Workspace ]
Tableau Server Architecture
Tableau Server Architecture includes various components as in the following diagram.
#1. Data Server
The Data Server manages the connections to Tableau Server data sources. These data sources can be on-premise and can connect to excel files, databases, and a web application at a time. Configure one or more data server processes to run on multiple nodes of the cluster, which helps various data sources.
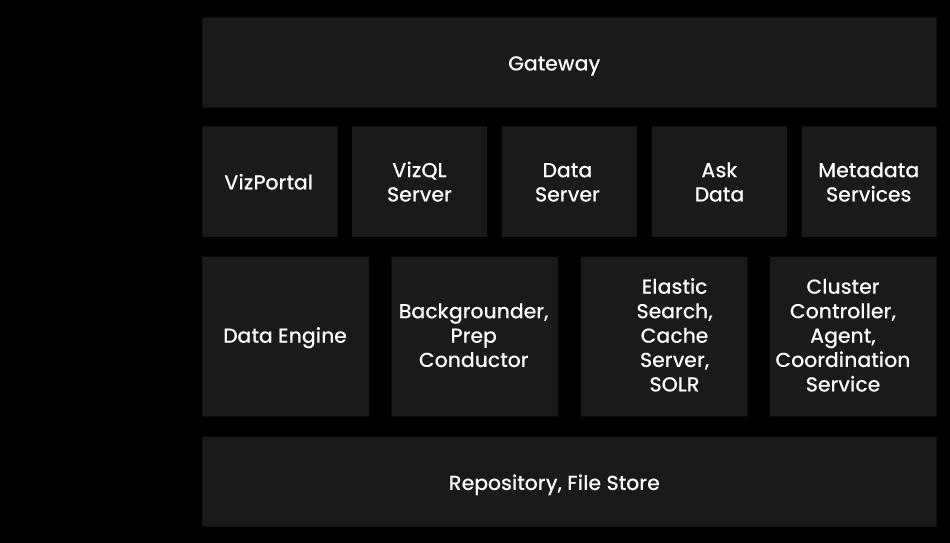
Tableau Server is not dependent on Data Server to function. But, without running Data Server, workbooks on the server lose the ability to query or to connect to published data sources. Queries running through the Data server process will fail, when the Data Server process fails, resulting in a failed view rendering, alert, or extract refresh. Subsequent requests, consisting a retry of the process should work as long as the Data Server is available to accept rerouted requests.
#2. Data Connectors
The Data Connectors provide an interface to connect external data sources to the Tableau Data Server. It can connect to any databases without using their native connector. Based on the usage, the user can choose both live connection data and Extracted data.
- Live connection data: Tableau can connect to data by linking to the external database directly. It utilizes the infrastructure of the existing database system by redirecting dynamic Multidimensional Expressions (MDX) and SQL statements. It can link to live data using Tableau instead of importing data.
-
Extracted data: Tableau allows extracting the data from external data sources. It can extract millions of records in the Tableau data engine with a single click. Extracted data improves performance, mainly while working on massive datasets. Extracted allows the user to visualize the data offline, without connecting to the data source.
Tableau Server Components
#1. Application Server
The Application Server (VizPortal) handles the web application and REST API calls. It also supports searching and browsing. When a user opens a view in a client device, that user begins a session on Tableau Server. Then the Application Server thread begins and verifies the permissions for that user and that view.
#2. VizQL Server
The VizQL Server loads and renders views computes and executes queries. It is used to convert the queries from the data source into visualization. When the client request is redirected to the VizQL server, it sends queries to the data source directly. It recovers information in the form of images or visualization that is presented to the user.
#3. Gateway
The Tableau Server gateway process is an Apache web server component and is used to handle requests to the server from all the clients- Tableau Desktop, proxy, mobile devices, a load balancer, etc. The server runs a single instance of the gateway process, so the user can not run more than one gateway per machine. For multiple server configuration, one physical system works as a primary server while others are used as worker servers.
The gateway process is required on any node with an instance of VizQL Server or VizPortal. When the external load balancer lacks, the gateway acts as the load balancer.
#4. Data Engine
The data engine is one of the essential components that hold the processes associated with the Tableau Data Extract(TDE). It enables only when the query appears, that involves data from TDE. The data engine stores various TDEs and can run on multiple servers. It also attends several requests parallelly at a time. The Data engine hosts the data in-memory extracted from the TDE upon getting a request from the user.
#5. Search and license
The other two significant components are the Search and License. The search component organizes the search index for data in the repository. While the License component manages the licensing and configuration of the Tableau Server. These two components run on the primary server of the Tableau server cluster.
Tableau Server Installation
To Install the Tableau Server, go through the link and pick the version that meets the requirements available.
Download the version and open it. Now, run the downloaded file and accept the agreement and install the Tableau Server.
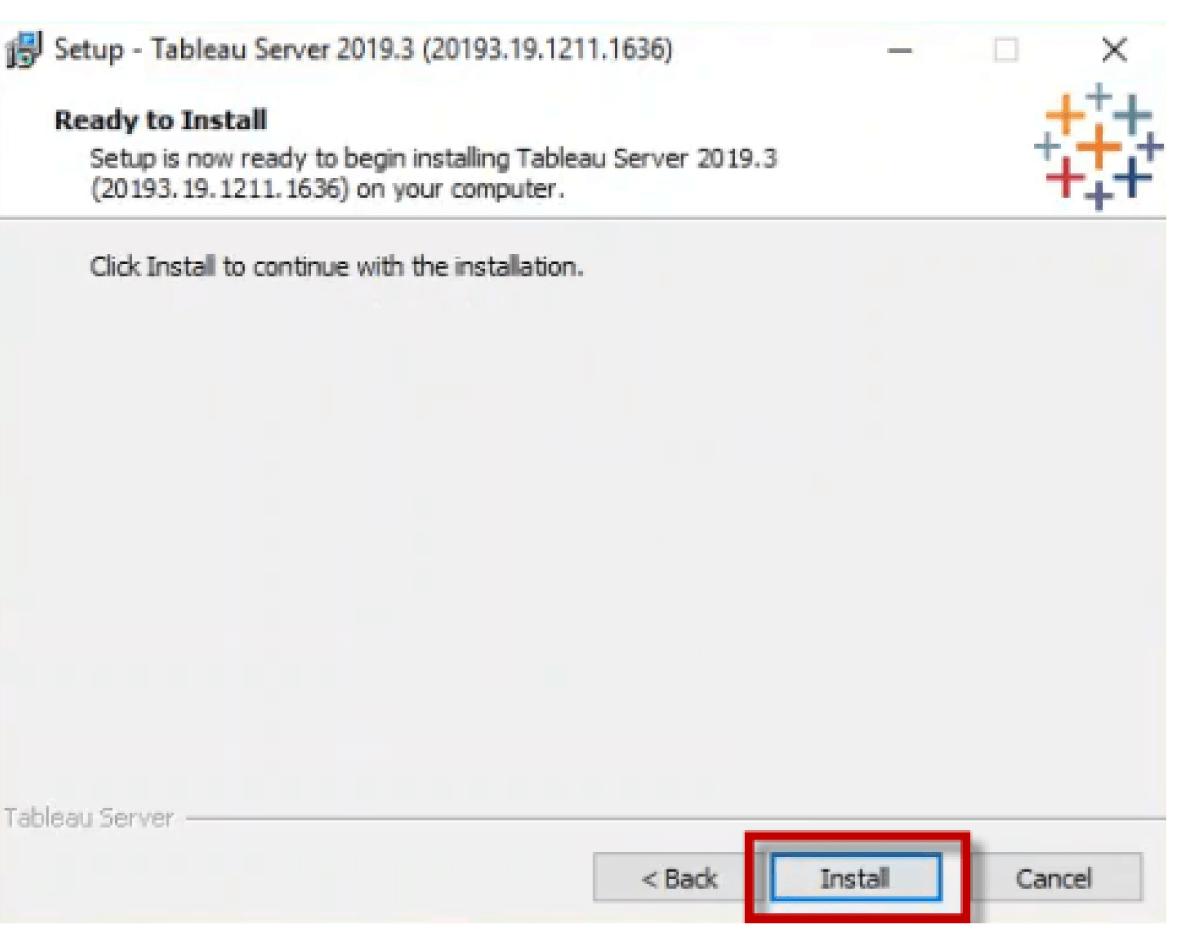
Then it redirects to Tableau Server Manager. Enter sign credentials and complete the below four-step process.
1. Activation: If you have the product key, then Enter the key. Or click ‘Try it free for 14 days’ for the trial version.
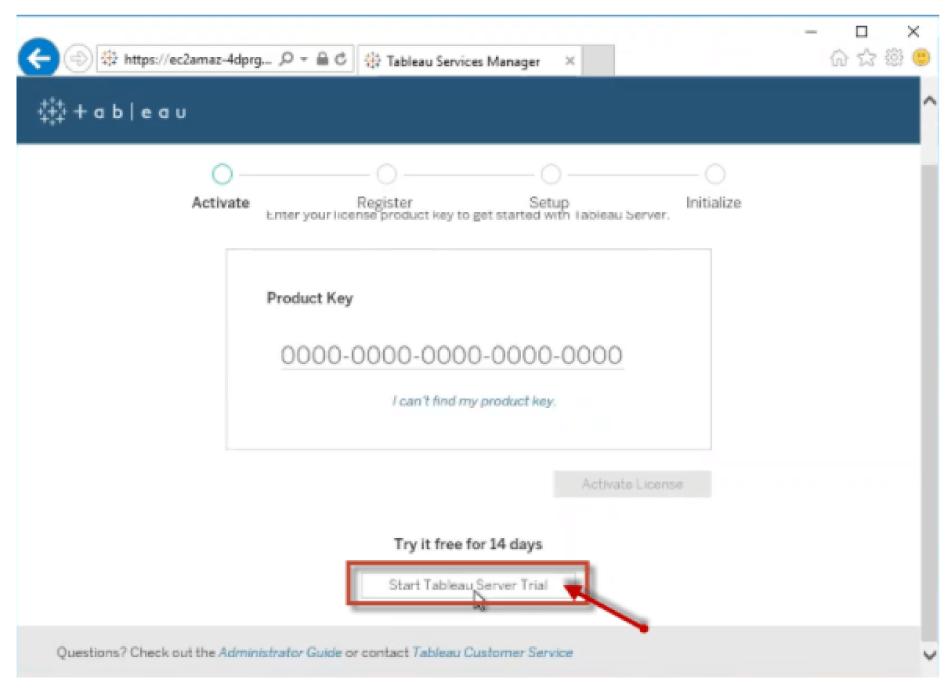
2. Register: Enter the required registration detail and click ‘Register’.
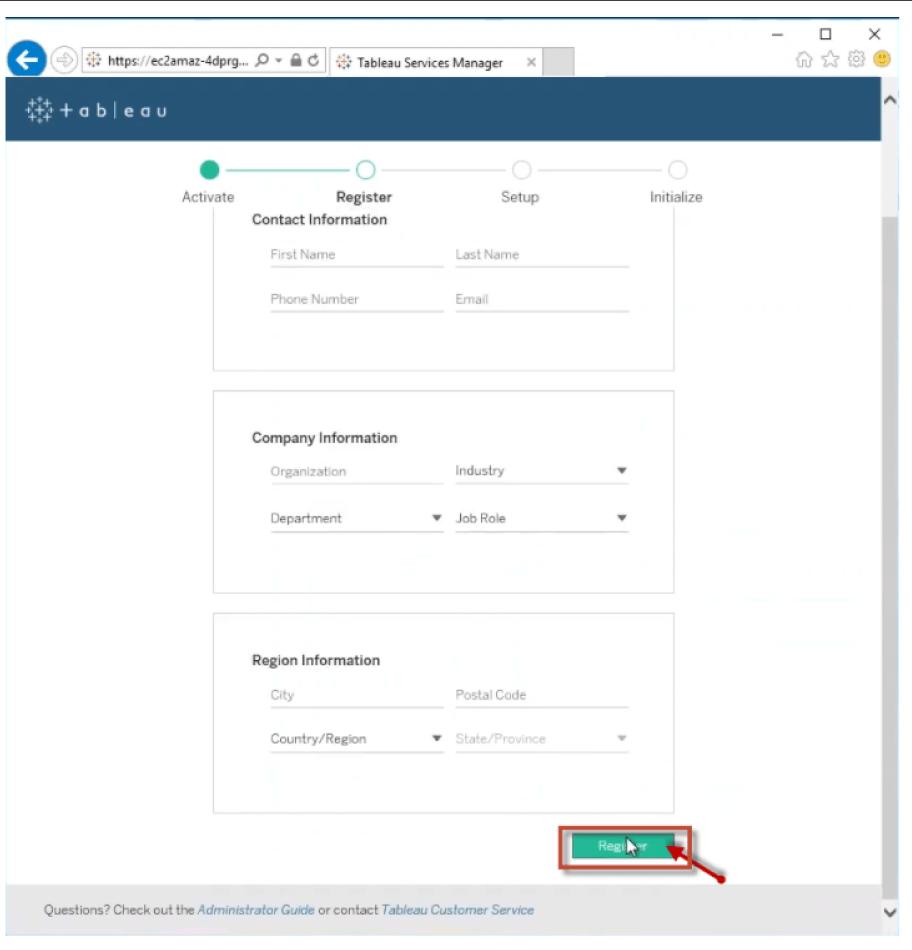
3. Setup: Enable the required setup details and click ‘Initialize’.
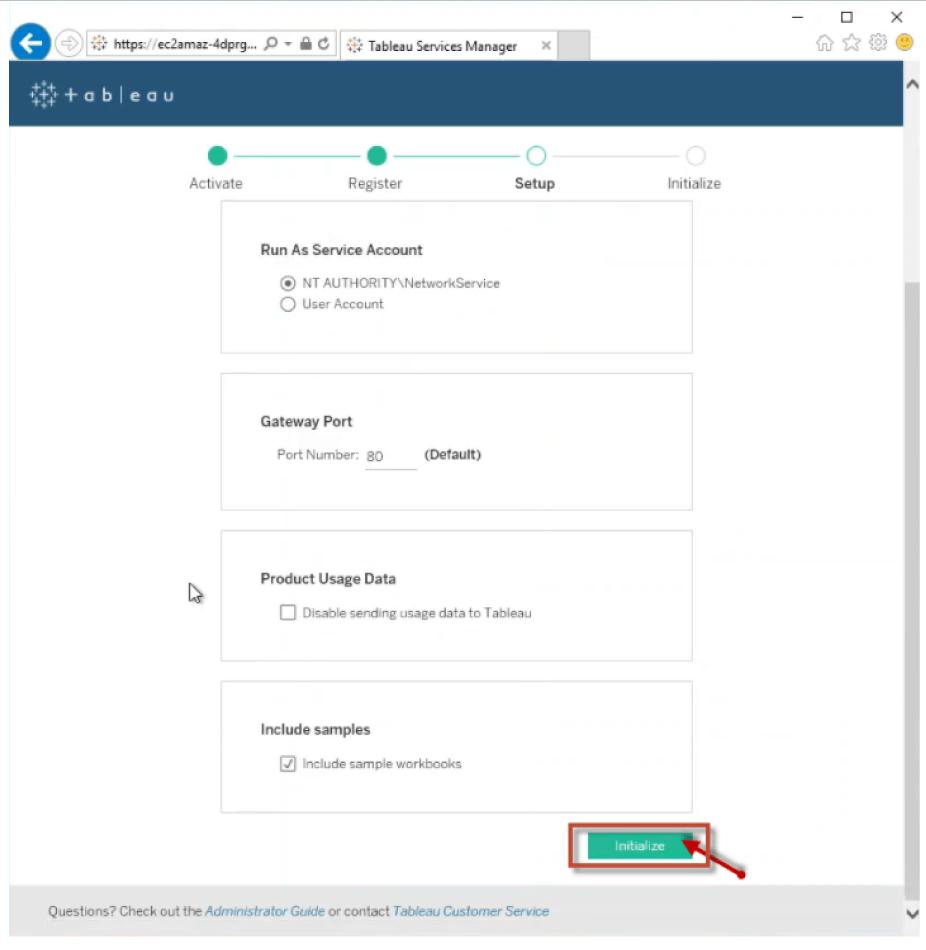
4. Initialization: It takes some time for the initialization and notifies to create a Tableau Server Administrator account. Click ‘Continue’.
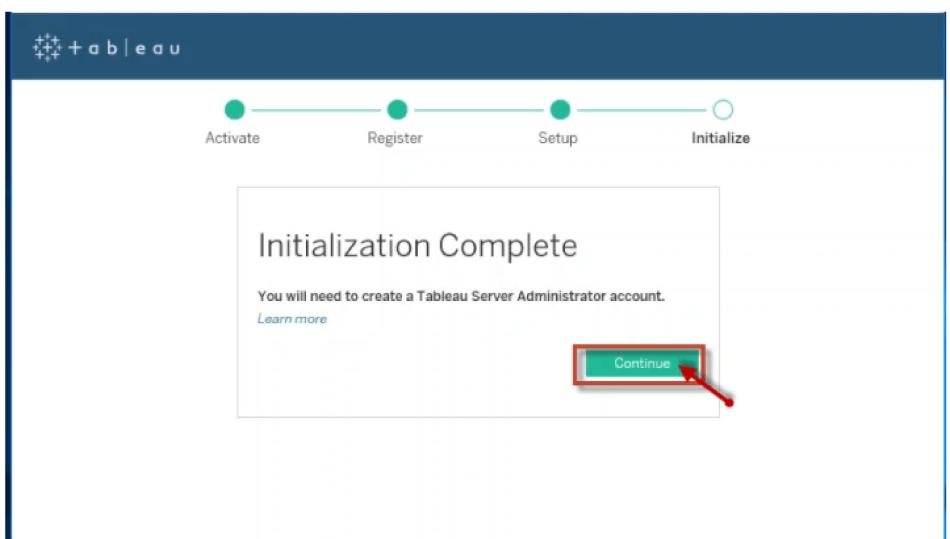
5. After initialization: it redirects you to the Tableau page to create a New Administrator account. If you have an Administrator account, you can enter the credentials.
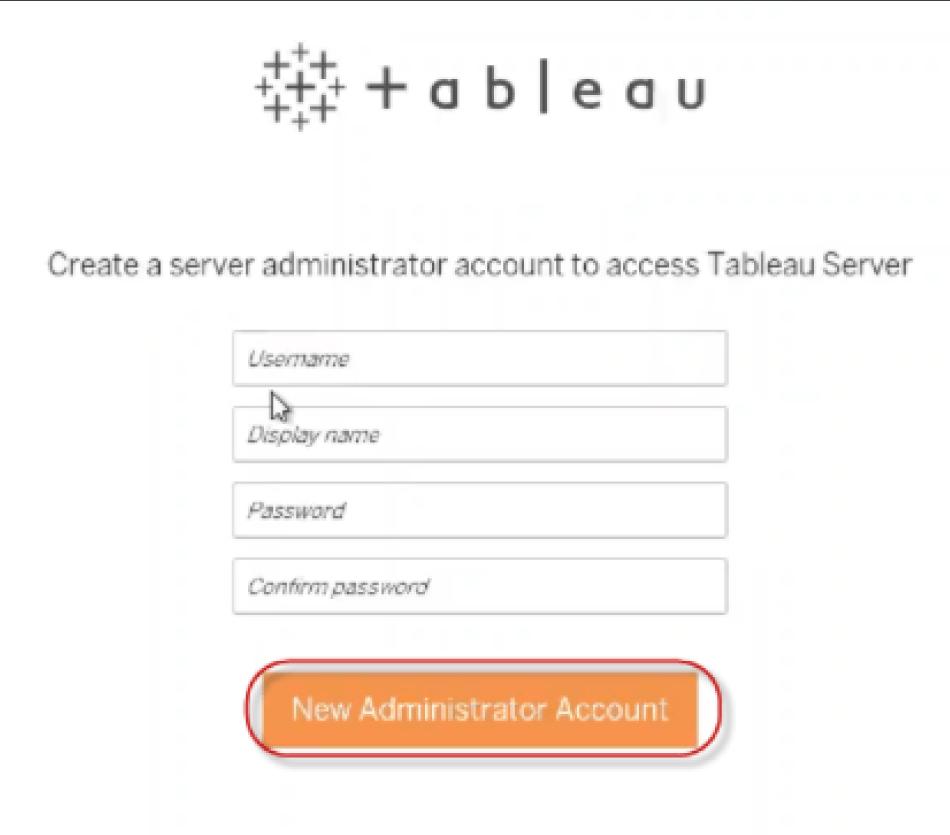
Now, the Tableau Server is ready to work.
[ Related Article: How to Configure the Tableau Server? ]
Adding Local Users
Tableau server allows you to add individual user information and then import several users from a CSV file. You can also include attributes like site role and the ability to publish in the CSV file, to apply the users, and to import them. To add local users, do the following:
-
Log on to the Tableau Server using the credentials.
-
Click Users in the Administration area.
-
Add User- It allows you to add users by giving Username and password at a time.
-
Add Users from CSV File- It allows you to add multiple users from a CSV file.
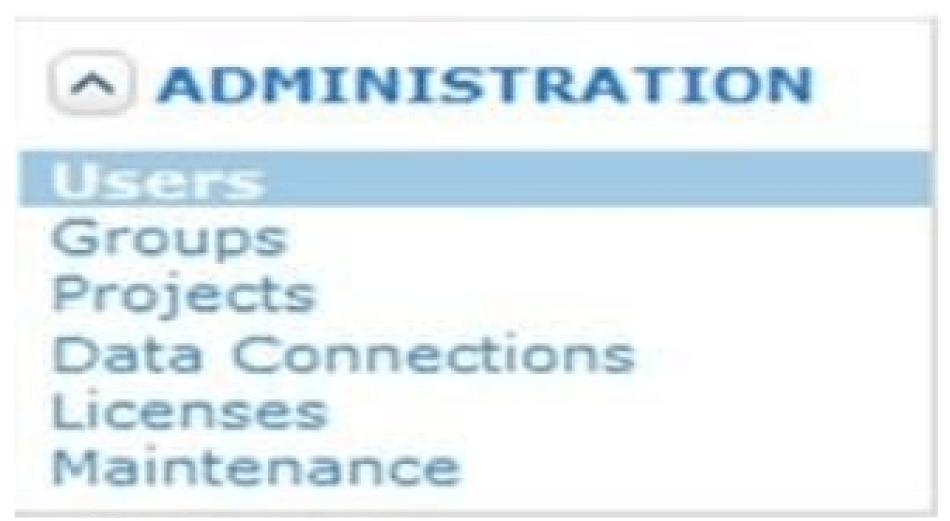
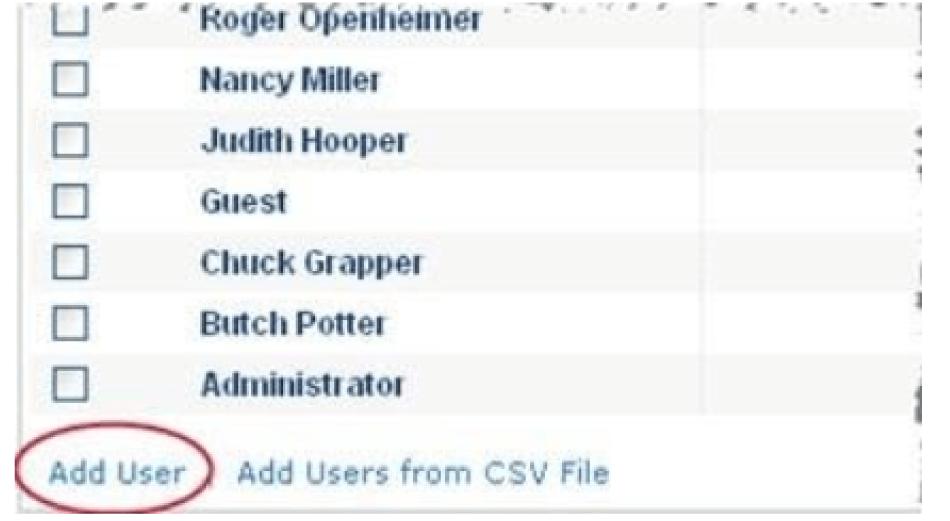
-
Click Add User. Enter the details of the users in the Required User information.
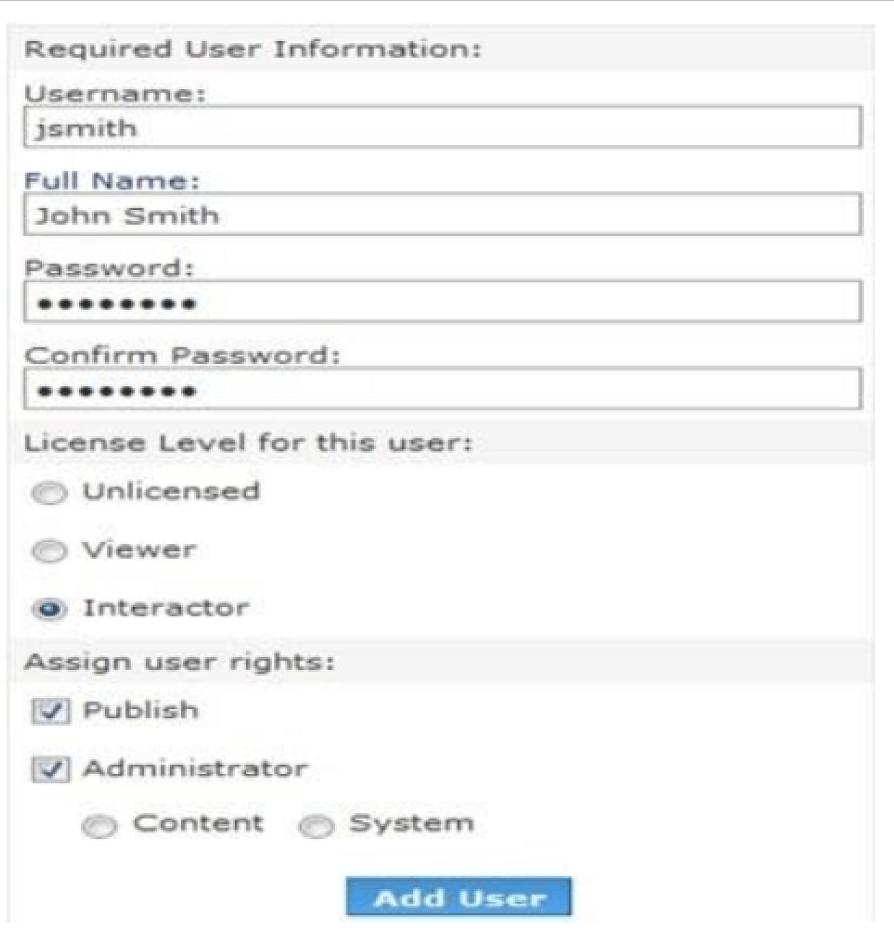
-
Click Add User. Then the user details have been added successfully.
Configuring a Three-node HA Cluster
A multi-node High availability installation of Tableau Server can help to improve the efficiency and availability of Tableau Server. After installing the Tableau Server on an initial node, you have a system that is running everything it needs to function. The server topology looks like the below diagram:
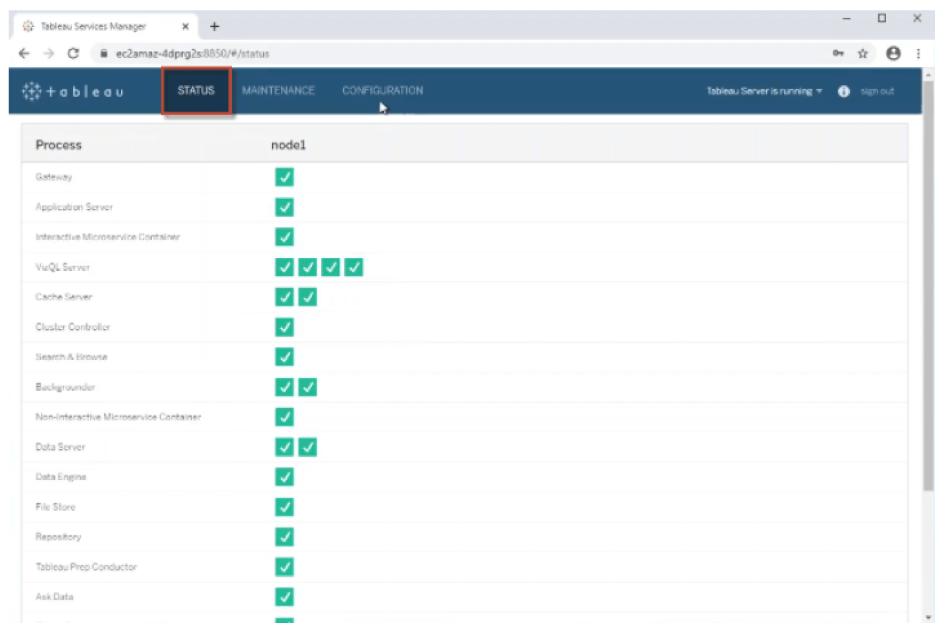
To configure three-node HA Tableau Server with two repositories and two file data engine instances, do the following steps:
-
Install and configure the Tableau Server with an initial node.
-
Go to the configuration tab and click ‘Download Bootstrap File’ to download the file.
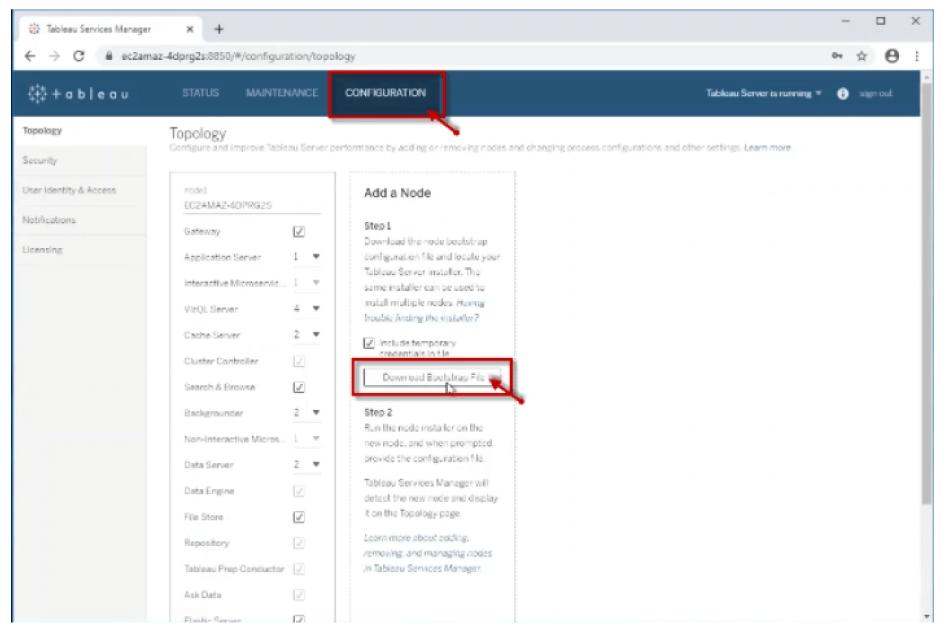
The bootstrap file is downloaded and stored in your PC.
-
Now, install the Tableau Server using Bootstrap. You will get a ‘Node Configuration’ window.
-
Browse the downloaded bootstrap file and enter the Username and Password and click ‘Next’.
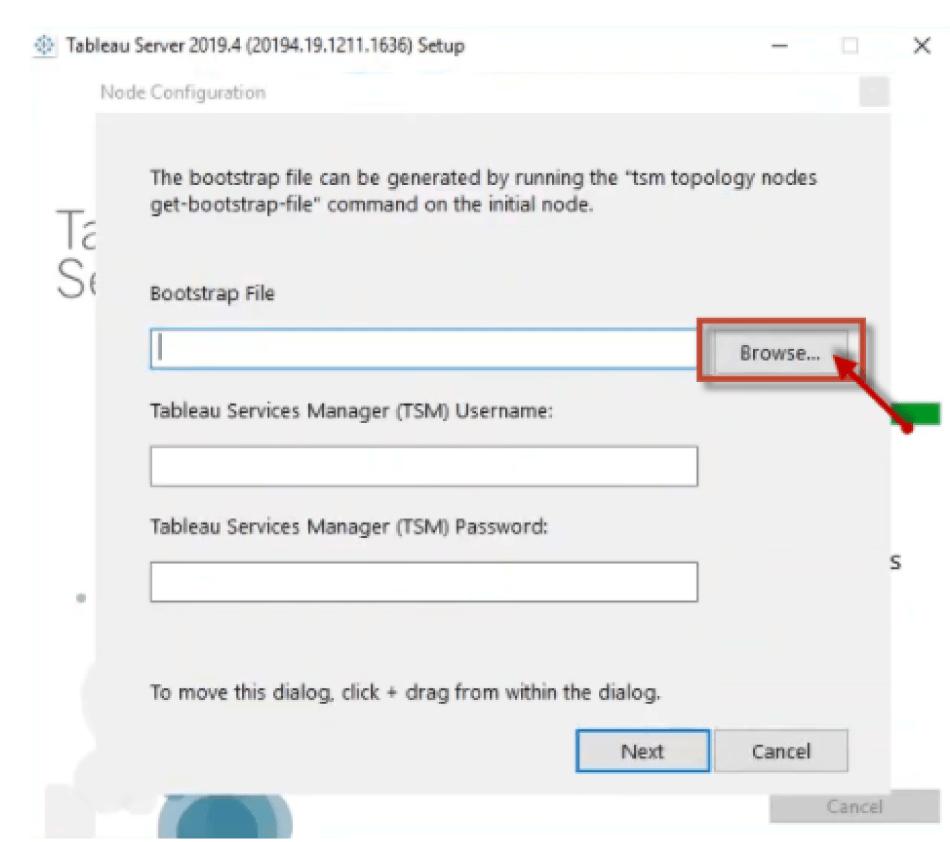
-
Next, redirects you to the sign-in page as a Tableau Services Manager.
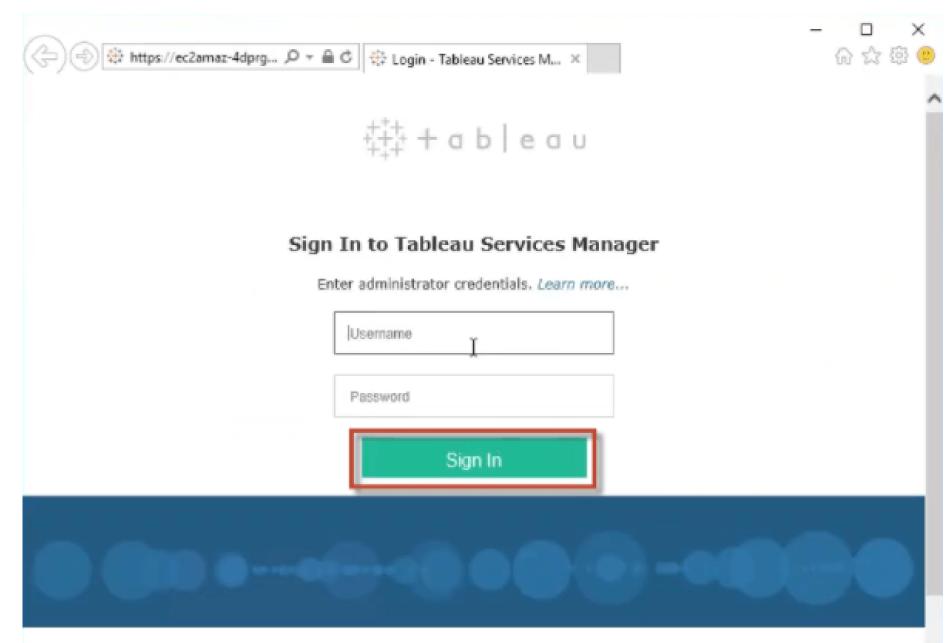
-
A new node is detected, as shown in the figure.
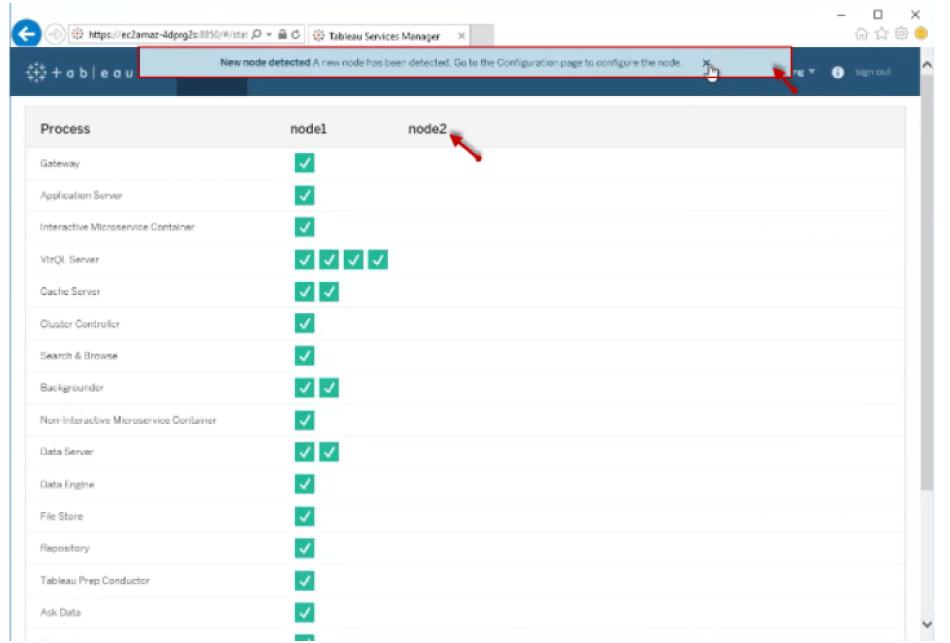
-
Now, go to the Configuration tab, where the node2 Added window appears. Click ‘Continue’.
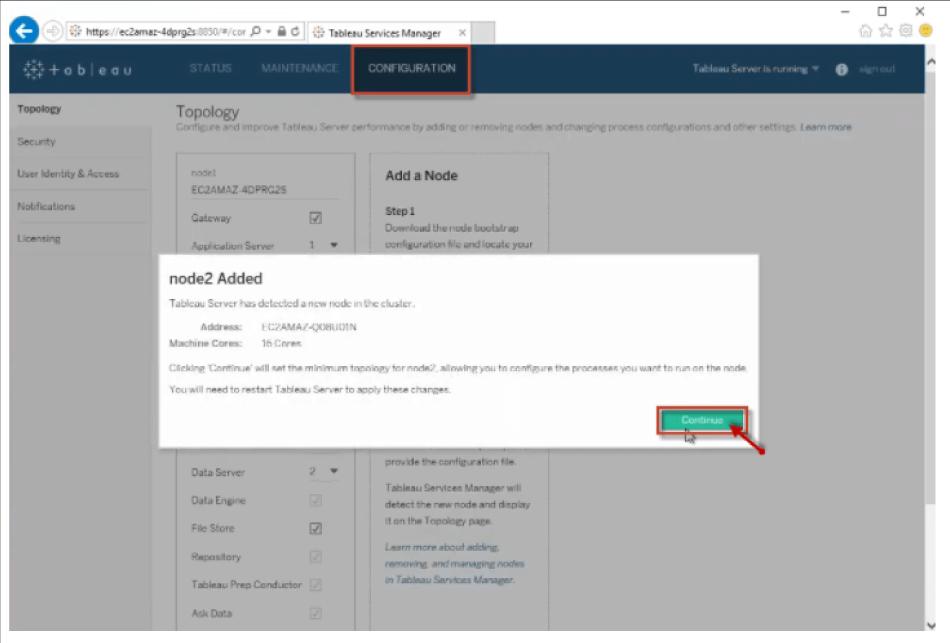
-
You can see the node2. Click ‘Pending Changes’ and then click ‘Apply Changes and Restart’.
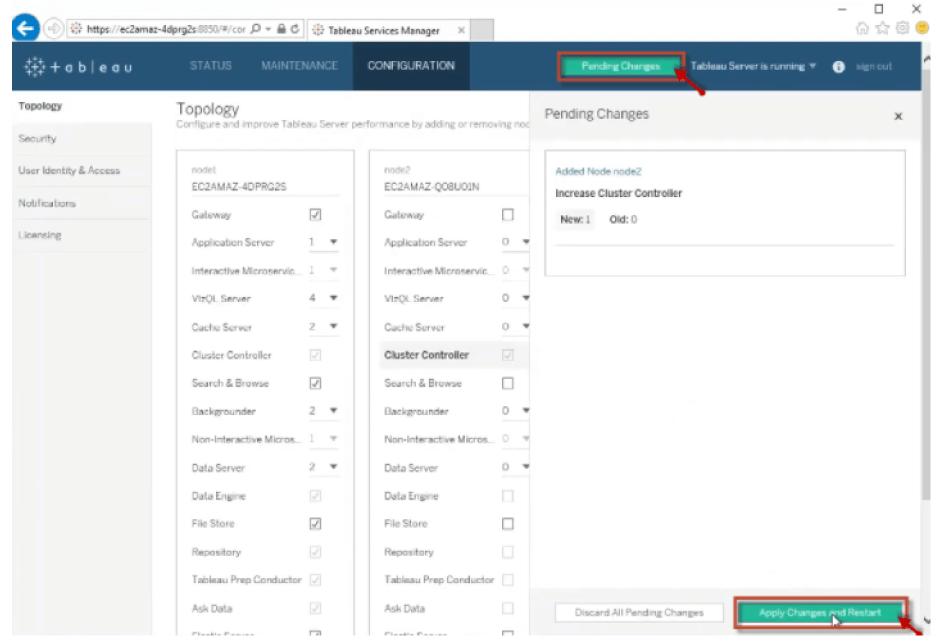
-
A confirmation window opens for the Restart, Click ‘Confirm’.
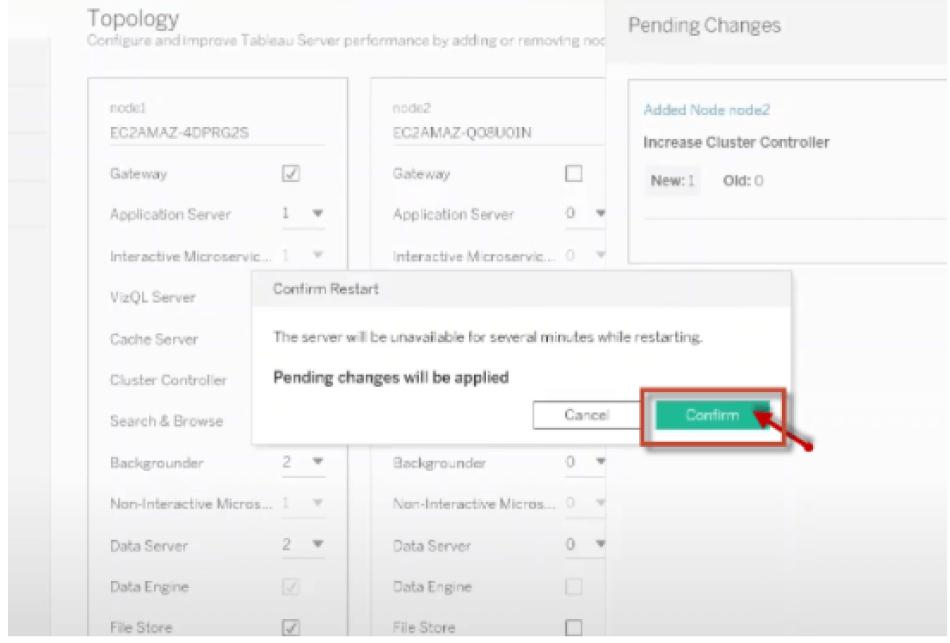
-
All the changes are applied successfully.
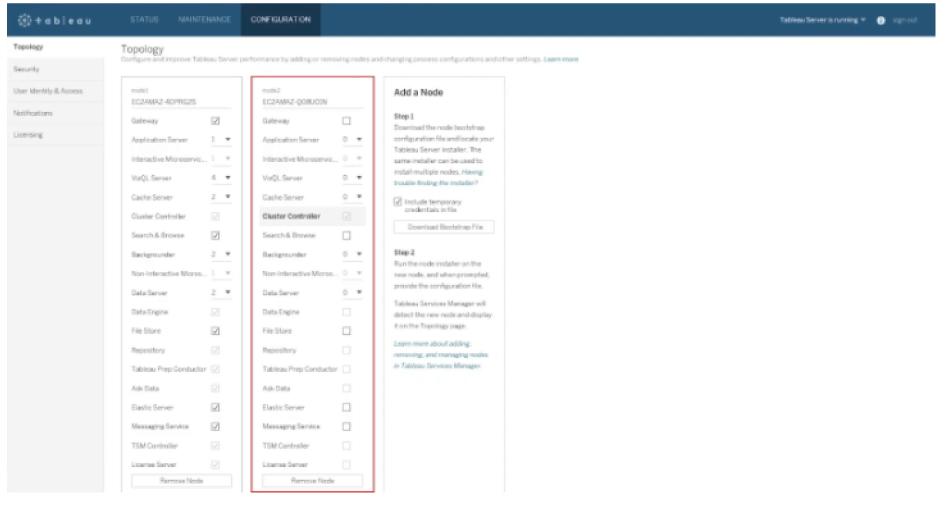
-
Repeat the above steps with the second repository using the same bootstrap file.
-
You get three nodes in the server, as shown in the figure.
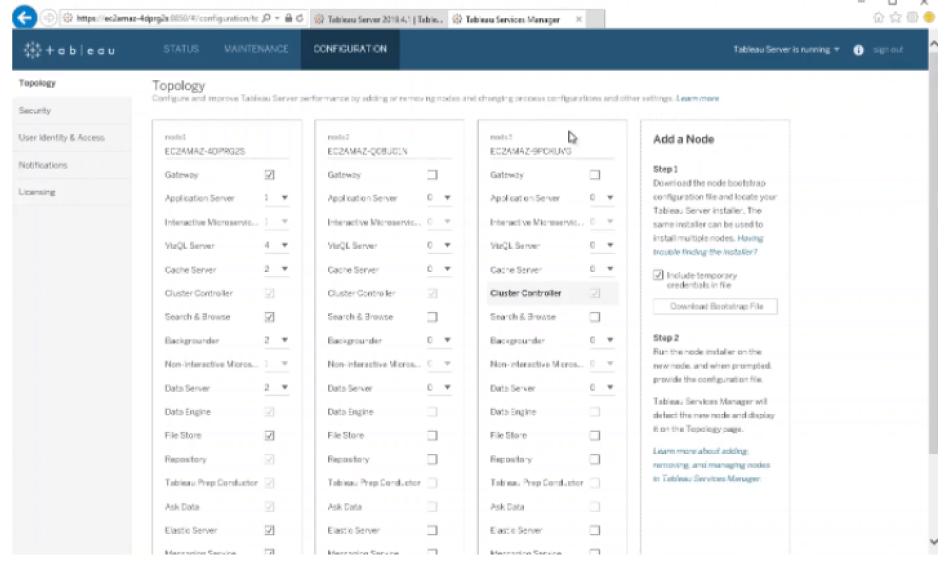
So, the Three-nodes are generated.
-
Configure each additional node with the processes that you want to run on it.
-
In the Configuration tab, give the following values to the node2 and node3.
-
Enable Gateway
-
Set Application server as 2
-
Set Interactive Microservices as 1
-
Set VizSQL Server as 2
-
Set Cache Server as 2
-
Enable Search and Browser
-
Set Background as 2
-
Set Non-Interactive Microservices as 1
-
Set Data Server as 2
-
Enable File Store
-
Enable Repository for node2 only.
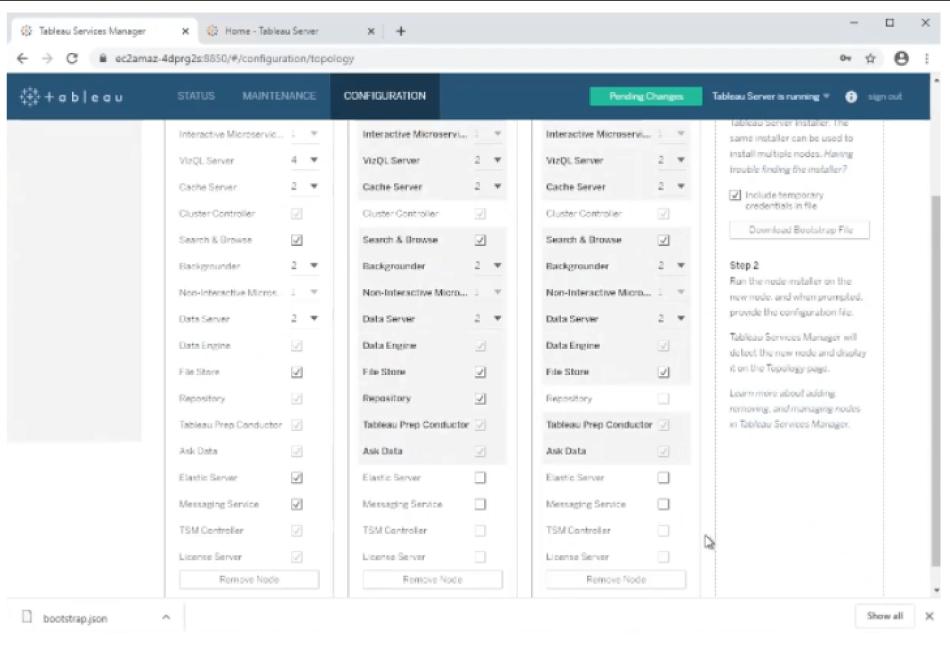
-
After adding all the requirements to the nodes, click on ‘Pending Changes’ and then click ‘Apply Changes and Restart’.
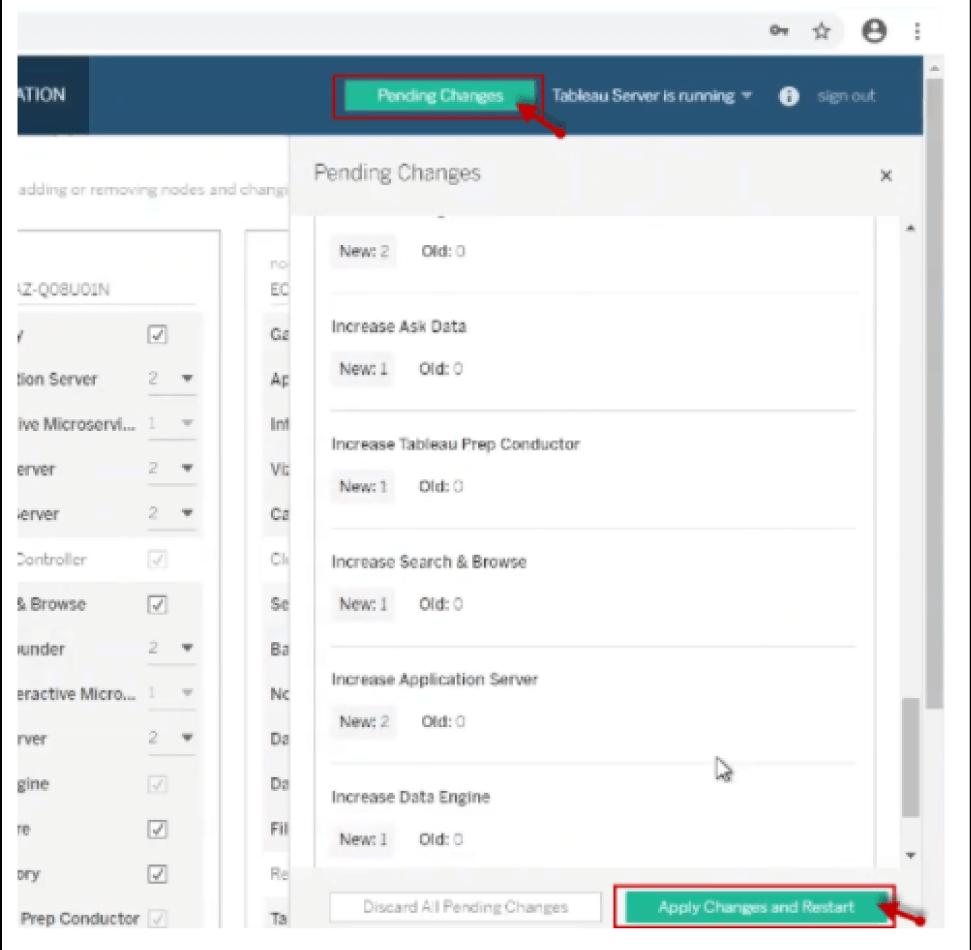
-
A confirmation window opens for the changes and restart, click ‘Confirm’.
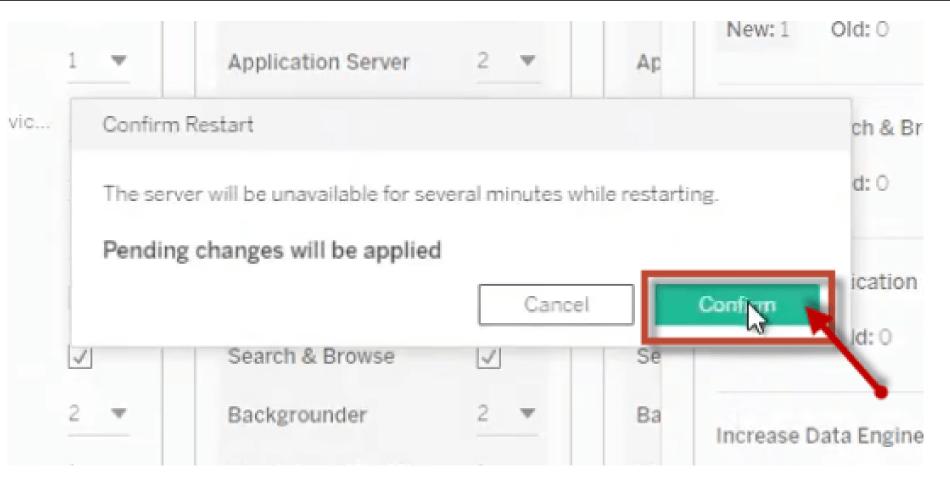
-
All the nodes are updated in the Configuration and Status as well.
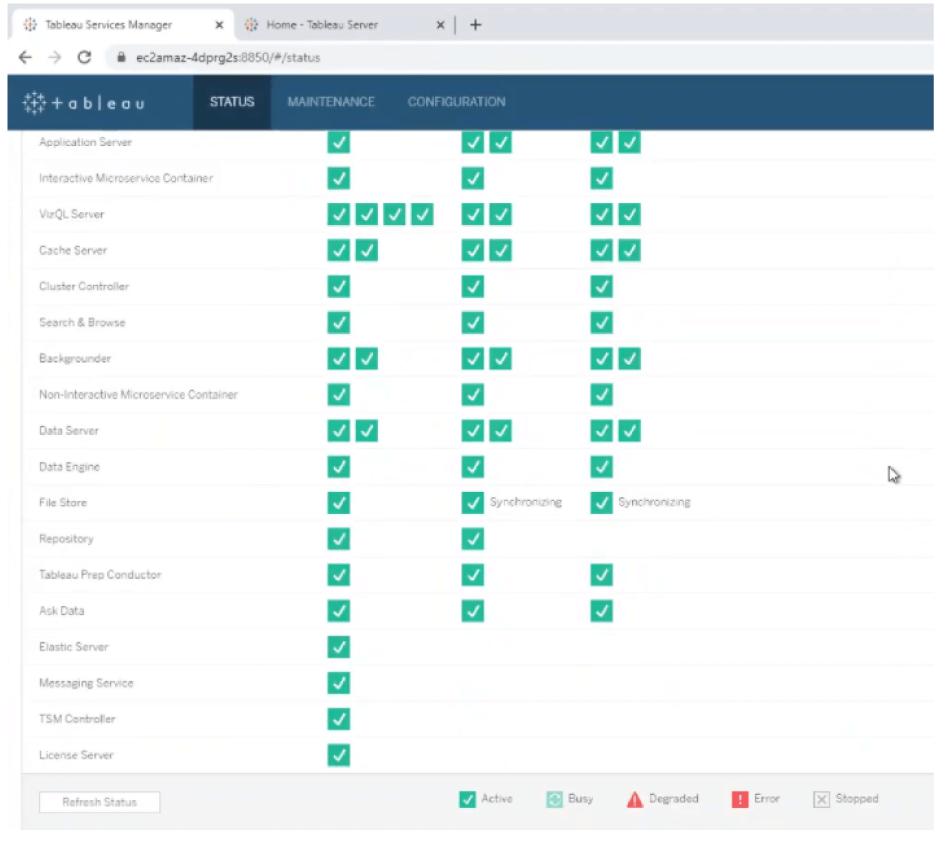
-
For confirmation, you can check the status of the server.
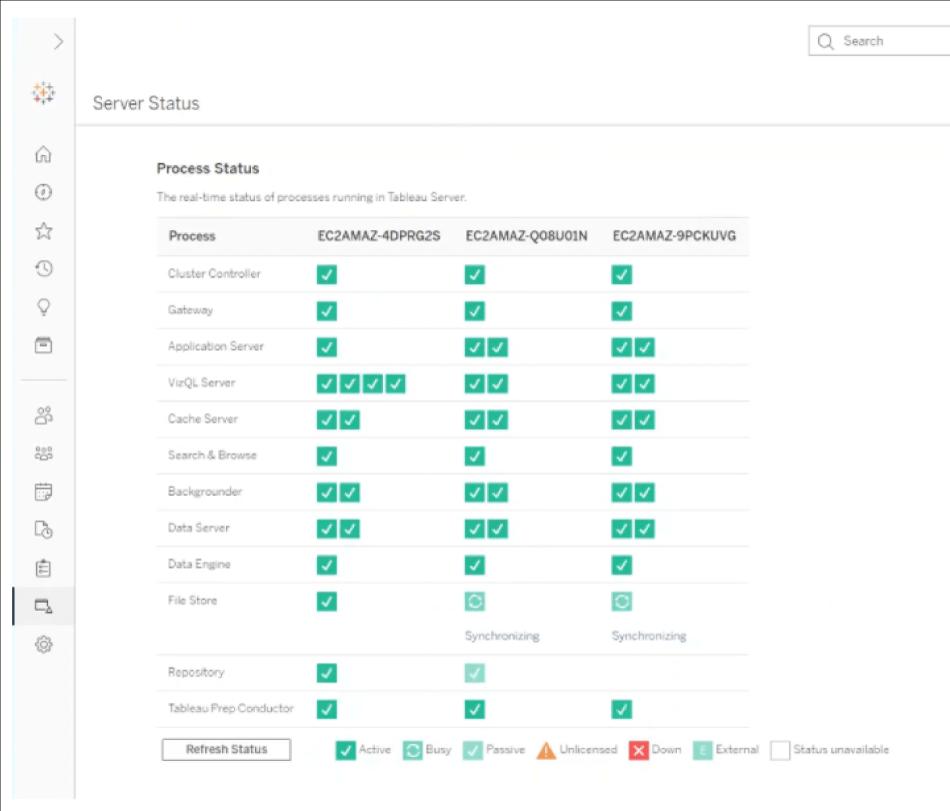
So the Three-node HA has been installed and configured successfully.
| Learn Tableau Server Interview Questions and Answers that help you grab high-paying jobs |
Conclusion
On ending up this tutorial, we have gone through the Basics of Tableau Server, Architecture and Components of Tableau Server, Installation, and Configuration process of Three-node HA clusters. To dig deep into the Tableau Server, get Tableau Training. Hope you find relevant information.
 On-Job Support Service
On-Job Support Service
Online Work Support for your on-job roles.

Our work-support plans provide precise options as per your project tasks. Whether you are a newbie or an experienced professional seeking assistance in completing project tasks, we are here with the following plans to meet your custom needs:
- Pay Per Hour
- Pay Per Week
- Monthly
| Name | Dates | |
|---|---|---|
| Tableau Training | Nov 08 to Nov 23 | View Details |
| Tableau Training | Nov 11 to Nov 26 | View Details |
| Tableau Training | Nov 15 to Nov 30 | View Details |
| Tableau Training | Nov 18 to Dec 03 | View Details |

Keerthana Jonnalagadda working as a Content Writer at Mindmajix Technologies Inc. She writes on emerging IT technology-related topics and likes to share good quality content through her writings. You can reach her through LinkedIn.
















