- 6 Hot And In-Demand Tech Areas In 2024
- How To Forward Your Career With Cloud Skills?
- Top 7 On-Demand IT Certifications
- Most In-demand Technologies To Upskill Your Career
- Top 10 Hottest Tech Skills to Master in 2024
- Top Skills You Need to Become a Data Scientist
- Groovy Interview Questions
- Facets Interview Questions
- Crystal Reports Tutorial
- VAPT Interview Questions
- Flutter Tutorial
- Saviynt VS Sailpoint
- Flutter vs Xamarin
- PingFederate Interview Questions and Answers
- Dart vs Javascript : What's the Difference?
- Terraform Private Registry
- Cylance Interview Questions and Answers
- Sophos Interview Questions and Answers
- Top Camunda Interview Questions
- NUnit Interview Questions and Answers
- Impala Interview Questions and Answers
- ETL Tutorial
- Ionic Interview Questions
- Grafana Tutorial
- What is VAPT? - A Complete Beginners Tutorial
- SnapLogic Interview Questions
- Saviynt Interview Questions
- What is PingFederate? - A Complete Beginners Tutorial
- SnapLogic Tutorial
- Grafana Interview Questions
- RHCE Interview Questions and Answers
- Web Services Interview Questions
- Domo Interview Questions and Answers
- Terraform Interview Questions
- What is Sophos? | Sophos Turorial for Beginners
- Top Servlet Interview Question And Answers
- NLP Interview Questions and Answers
- Microsoft Intune Interview Questions
- Top XML Interview Questions And Answers
- Tosca Commander
- Katalon vs Cypress
- SQLite Tutorial
- Tosca Tutorial - A Complete Guide for Beginners
- Xamarin Interview Questions and Answers
- UiPath vs Automation Anywhere - The Key Differences
- OpenShift Interview Questions
- What is Katalon Studio - Complete Tutorial Guide
- Kronos Interview Questions
- Tosca Framework
- Burp Suite Tutorial
- Mendix Interview Questions
- Power Platform Interview Questions
- Burp Suite Interview Questions
- What is Mendix
- What is Terraform ?
- Burp Suite Alternatives
- Dart vs Kotlin
- ES6 Interview Questions
- Entity Framework Interview Questions
- COBOL Interview Questions
- Express JS Interview Questions
- OSPF Interview Questions
- LINQ Tutorial
- CSS3 Interview Questions and Answers
- Auth0 Tutorial
- MS Access Interview Questions
- What is SPARQL - A Complete Tutorial Guide
- ExpressJS Tutorial
- UML Tutorial
- HTML vs XML
- Cypress vs Jest
- Impacts of Social Media
- OWASP Interview Questions
- Security Testing Interview Questions
- OpenShift vs Docker
- ES6 Tutorial
- Spark SQL Interview Questions
- Spark SQL Tutorial
- What is OWASP?
- AppDynamics Interview Questions
- Dynatrace Interview Questions
- Rest Assured Tutorial
- New Relic Interview Questions
- REST API Tutorial
- Datadog Interview Questions
- Rest API Interview Questions
- Rest Assured Interview Questions
- PTC Windchill Interview Questions
- Easiest Tech Skills To Learn
- Python SQLite Tutorial - How to Install SQLite
- Datadog Tutorial - Datadog Incident Management
- What is AppDynamics - AppDynamics Architecture
- RabbitMQ Interview Questions And Answers
- What is Dynatrace
- Datadog Vs Splunk
- Web Developer Job Description
- JP Morgan Interview Questions
- Types of Corporate Training
- Benefits of Corporate Training
- What is Corporate Restructuring?
- Blended Learning in Corporate Training
- What is Corporate Level Strategy?
- Flutter Projects and Use Cases
- How to Become a Web Developer
- How To Install Keras?
- How to Install Flutter on Windows?
- How to Install Cypress on Windows?
- How to Become a Computer Scientist?
- How to Install Katalon Studio in Windows
- How to Become a Programmer
- OWASP Projects and Use Cases
- How to Install Sophos?
- Workato Tutorial
- Workato Tutorial - What is Workato?
KRONOS provides cloud-based powerful software solutions for your workforce and Human Capital Management (HCM). It allows you to handle the human resources tasks such as talent acquisition, the onboarding of talent, managing the working time and attendance of the employees, and also to process the payroll of your employees. All this is provided at a single platform and therefore helps improve HR productivity and reduces cost and compliance risk.
These features help the Human resource managers have a sign of relief. Several major companies are associated with KRONOS, such as Cognizant, Accenture, Microsoft, Infosys, Tech Mahindra, and Tata Consultancy Services. And some of the competitors include Infor, Paychex, Oracle, and ADP.
Among many products and versions offered by KRONOS, the main products are:
- Workforce Ready Suite- For small to mid-size businesses.
- Workforce Central Suite- For enterprise organizations.
- Workforce Dimensions Suite- It is as easy to use as Workforce Ready along with being as powerful as Workforce Central.
What is KRONOS - Table of Contents
History of KRONOS

KRONOS Incorporated was founded by the Massachusetts Institute of Technology (MIT) and Simon Business School alumnus Mark Ain in 1977. And world's first microprocessor-based time clock was delivered by KRONOS in 1979. Several different products and innovations have been launched since, facilitating workforce management even further. It began trading on Nasdaq after filing an Initial Public Offering in 1992. And then, a merger took place between KRONOS and Ultimate Software to provide us with an even more efficient Human Capital Management company as Ultimate Kronos Group in 2020.
Some achievements and distinctions of KRONOS
- At the Brandon Hall HCM Excellence 2020 Awards, it won gold for Excellence in Workforce Management.
- At AI Breakthrough 2020 Awards, It won Best AI-based Solution for Retail.
- At the SaaS 2020 Awards, it won the best SaaS for HR.
These are just a few of them; you can check for more on their official website.
| If you want to enrich your career and become a professional in Kronos, then enroll in "Kronos Training". This course will help you to achieve excellence in this domain. |
Advantages of using KRONOS
- Division of Labor: The computing and tasking are divided across multiple tiers enabling smooth functioning.
- Scalability: Servers can scale horizontally and vertically with the latest updates.
- Performance: Error in one tier does not affect other tiers, and you can repair only the tier with an error
- Easy Data Access: Data can be easily accessed by managers and employees over mobile phones.
- Provides access to multiple features on a single platform.
KRONOS Features
- Recruiting and Onboarding: It allows you to keep a record and facilitate the smooth acquisition of the best talent for the company.
- Talent management: This includes researching and allocating the best employees to fulfill the required needs and goals.
- Time Tracking: This feature allows you to keep track of the time allocated and spent on various tasks by the employees.
- Self-service: KRONOS enables the self-service option for employees to clock in and clock out to manage the workforce on a large scale.
- Payroll Solution: It helps to have complete access to data and costs to process payroll.
- Time and Attendance: It allows you to track the time spent, attendance, and overtime of the employees.
- Budgeting: It facilitates forecasting labor costs mostly over long time horizons such as quarters or years.
- Employee Tracking and Analysis: This feature is for monitoring the activities, schedules, and requirements of employees to analyze and make informed choices.
Having gained knowledge about its background, let us move to its tutorial for use as workforce management software. It is really easy to use once you have gone through its tutorial. Therefore fasten your seatbelts and get onboard.
KRONOS User Access Profile
- Manager: He/she can perform all edit functions and has approval rights.
- Editor: He/she can edit schedules, timecards, and run reports but has no approval right
- Employee/Timestamp: He/she can clock in and clock out using the 'timestamp' feature available 'My Information' menu.
Log ON and the Workspace
Simply open the KRONOS application website. And log in KRONOS application with your user name and password.
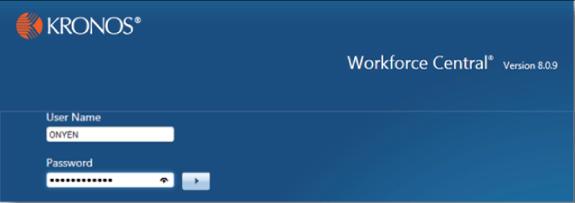
Upon logging in, the general workspace will be visible to you, where you can have access to all the features such as genies, timekeeping, scheduling, reports, etc.
- At the top is the navigations bar in blue color with some options.
- Also, the Timecard workspace will be visible to you. If not, you can access it through 'My Genies' on the top by clicking 'Reconcile Timecard.' Here you can find all the data of the employees like the total hours worked (shift, daily and cumulative), clock in time, clock time, etc.
- You can choose from the 'Actions' button the timecards you want to view. Also, you can sort any column by clicking on the column heading.
- You can change the period by clicking on the 'Time Period' option.
- At the bottom, the totals for the time card, schedules, accrual balances, and audits section will also be visible.
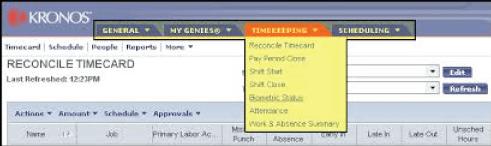
There are three methods for time entry which are given below:
- Direct data entry: Data can be entered manually.
- Via clocks: swipe-in and wipe-out by employees. (CLOCKS-After getting hired, a home clock will be assigned to you. You will be able to view your OSL, PTO, EIB, and also a cumulative total of hours for the pay period through that clock. You can review the punches as well using it. For this, you just need to select the blue soft key and then swipe the badge.)
- Via timestamp: Employees can clock in and clock out via the KRONOS application. (Time Stamp- It is the view where users can record their start as well as stop times. Until the time stamp is selected, it displays the current date and local time. To record start as well as end time, you need to click 'Record Time Stamp.').
KRONOS Workspace
1. Genies
Summarized data is available in genies about the employees. The exceptions in employee timecards can be identified and corrected through these.
- 'Quick find' Genie from the drop-down menu of the 'My Genies' option can be used to quickly find an employee. Now just find the time period and enter part of the employee name followed by '*'. Click on the magnifying glass or the search option to search for the results.
- 'Leave of Absence' Genie is used to see the employees on leave by clicking on it. In the Time Period, select the period you want to select. By default, it is 'Current Pay Period'.
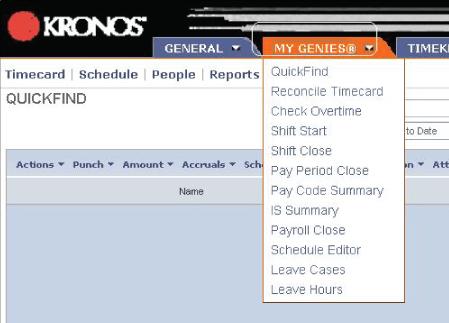
2. Scheduling
- A schedule has to be set up for every employee in KRONOS. It can be accessed by clicking on the 'Schedules' button visible on the screen.
- Double-clicking the punch rounds off the schedule in the time card.
- Double-clicking the employee name will enable you to add or edit a schedule by using either Patterns or Shifts.
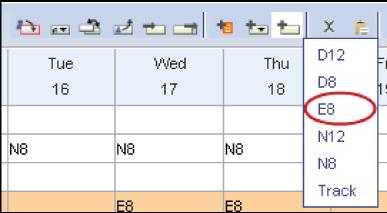
If the employee works on the same days in each period in another cost center, then it can be edited by following steps:
- Click on the employee > click on shift > click on edit pattern.
- Enter work start date > right-click on desired day > select edit.
- Click in 'Transfer column > select the desired cost center.
- Click OK.
- Click Save. (Shifts with cost center transfers show '(x)' beside them.)
Scheduling Pay Code hours can be done by entering hours in the time card or the schedule planner.
- Click on the employee > right click on the desired day > select pay code > enter pay code > click on OK > click on Save.
- Remember shift hours show the time period along with lunchtime.
Deleting Pattern from Schedule
Follow the given steps:
- Right-click on the employee for whom you want to delete the pattern > click on 'schedule pattern.'
- Click on 'x' located beside the pattern you want to delete.
- On the message box that appeared to confirm the deletion, click on 'Yes.'
- Repeat steps 2 & 3 to delete additional patterns.
- In the end, click on 'OK' and then 'Save.'
One Staff Scheduling System - Pay edits in purple font and shaded grey in the timecard are scheduled, which cannot be edited.
Entries with 'bhssf.org' are directly entered entries into the Schedule Pattern, while others are the imported ones.
| Learn Kronos Interview Questions and Answers that help you grab high-paying jobs |
3. Timekeeping
The Reconcile Timecard genie is used for maintaining all the data, reviewing it, identifying any exceptions, etc. Timecard Exceptions have been made so that the discrepancies within the data can be identified in time. And hence, the payroll can be processed flawlessly.
To do this, select the employees you want to find information about and then select 'timecard' after right-clicking on the screen.
Different icons and color codes are used in KRONOS to identify different types of timecard exceptions. For example, an excused absence is indicated by a red border around the date. Just move your mouse to the exception to find out its indication and purpose.
Some of the Timecard Indicators and colors are given below:
- A Red Line with One White Bar- Early punch, late punch, or long interval are the exceptions indicated by it.
- A Solid Red Cell- Indicates a missed in or missed out punch.
- A Blue Speech Bubble Icon- Indicates a comment related to the cell content.
- A Yellow Cell- It indicates that before the approval of the employee, the Supervisor or the Manager has approved the hours.
- A Grey Cell- It indicates that the content of the cell can't be edited.
- A Green Cell- It indicates that the hours have been approved by the Supervisor or the Manager.
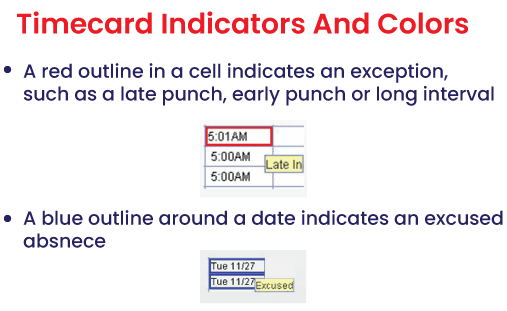
- Totals and Schedules: Found in the main view of the timecard, totals enable access to the daily/total hours or pay code for every entry. And schedules button is to observe all the schedules that have been set.
- Accruals: It is another tab of the timecard. Here you can view the balance of the day you select.
- Audits: This tab of the timecard enables you to view the origin of the punch under the 'User' column. A user ID indicates the manual entry of the punch by that user. And an entry starting with 'DCMUser' indicates an entry by a swipe at the clock.
'Timecard Audit Trail' runs a report to find any information. - Punches: The non-exempt employees are required to punch (or timestamp) through a time clock or a computer. Therefore, they have an hourly view time card. These are of two types- punch-in and punch-out. Timecard punch rounding takes place differently for the scheduled and unscheduled punches.
To enter a PTO (requested time off); a Manager needs to do the following:
- Click on 'Reconcile Timecard' > choose Time Period > double click on the desired employee.
- Highlight the date on which the PTO pay is to be made.
- Erase the punches with the eraser icon.
- From the drop-down list of 'Pay Code', select the PTO pay code (PT1).
- Click on 'Amount' and enter the number of hours.
- Click on Save.
Entering punches on a timecard:
- Through the Quickfind, go to the timecard of the employee.
- To get the employee's timecard, double-click on the employee's name from the workspace
- Now add the data manually after left-clicking on the desired cell.
- To get the total reviewed, click on the 'Calculate Totals'.
- Finally, Click on the 'Save’ button.
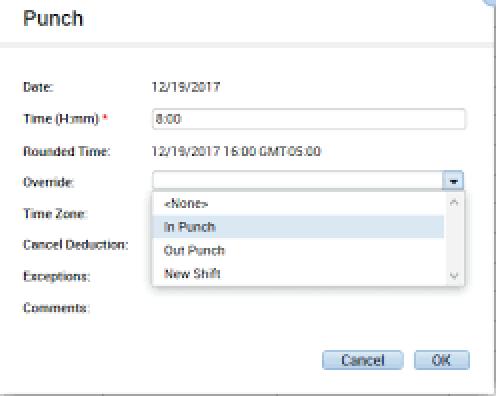
Entering missing punches: Click the red cell > enter the time of the missing punch > calculate your totals through the Actions menu > click on Save.
Where the punch is missing, that hour of the day is not calculated by the timecard. A comment can be added to the punch indicating the reason.
Pay codes: To track time data accurately, certain types of worked and non-worked hours are grouped into pay codes to facilitate smooth payroll processing.
A pay code can be added to a time card by following the given steps:
- Go to the timecard of the desired employee through Quickfind genie.
- Double click on the desired employee’s name from the workspace
- Access that cell in the employee’s timecard to which you want to add the pay code by left-clicking on it.
- Now go to the ‘Amounts’ column and the number of hours.
- To review the data, click on the ‘Calculate Totals.
- Now click on the ‘Save button.
The People Record: The personal information and the pay policy rules of each employee are stored in the People Record feature of KRONOS. To ensure that correct payment is made based on worked and non-worked hours, it includes the employee name, ID, pays rules, and the codes.
In Workforce Timekeeper of KRONOS v8.1.3, a "Go-To" widget with the following information is provided in the timecard:
- Exceptions
- Audits
- Requests
- Rules Analysis
- Reports
- Scheduled.
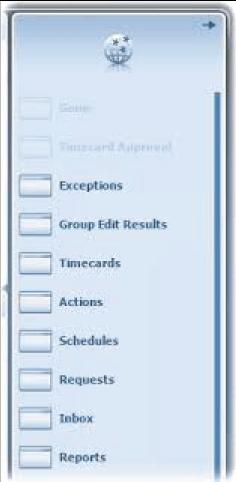
4. Hyperfind Queries
If you want to find some employees and the data is based on filtered information, you can make use of the Hyperfind query.
New Hyperfind Query-By Cost Center can be created as follows:
- From the top right corner of the screen, go to the 'Setup' option.
- Go to Common Setup menu > click on ‘Hyperfind Queries’ > click on ‘New’
- Add entity and the cost center on the filter screen > click on ‘Add Condition.’
- Go to the ‘Timekeeper’ filter > click the ‘Employment Status’ option.
- To test it, click on ‘Test.’
- Click on ‘Save’ after testing it.
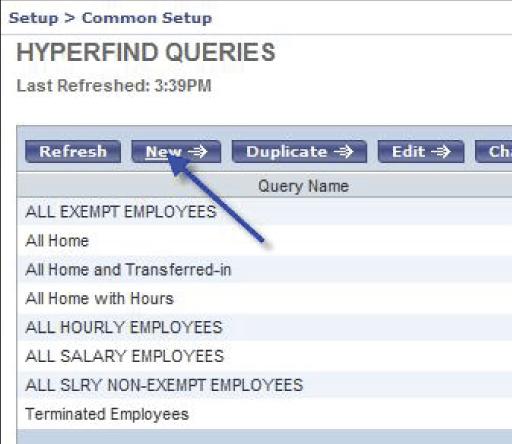
5. Approvals
In KRONOS, the ability to approve timecards rests only with the Managers.
The following steps need to be followed to group approve your employees:
- Click on 'Reconcile Timecard' from the drop-down menu under the 'My Genies' tab.
- Click on ‘Actions’ > ‘Select All’.
- Now select ‘Approvals’ > ‘Approve.’
- A message box appears confirming your approval. Click yes.
- To see the changes, click on the 'Refresh' button. (Managers have to approve their timecards in the timecard view.)
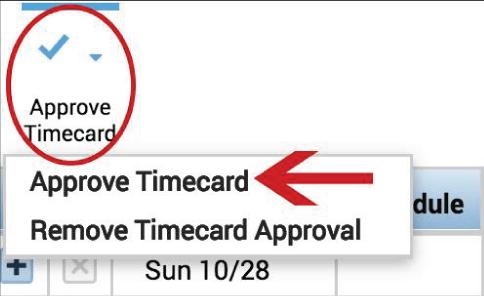
6. Reports
To avail a different kind of information, several types of standard reports are available in KRONOS. For example, to get a detailed report of a selected employee's timecard (punch in, punch out, exceptions, total hours, etc.), the Time Detail Report can be used.
From the ‘Set Options’ screen, additional options can also be selected.
To run a report, follow the given steps:
- Select 'Reconcile Timecard' from the 'My Genies' drop-down menu.
- Select the employees for whom you want to run the report.
- Click on ‘Reports’ from above.
- Select the type of report you want to get.
- Click on ‘Run Report.’
- The Check Run status window will get opened.
- Click the 'Refresh' button and keep clicking until the status changes from 'Waiting' to 'Complete.'
- Now click on ‘View Report.’
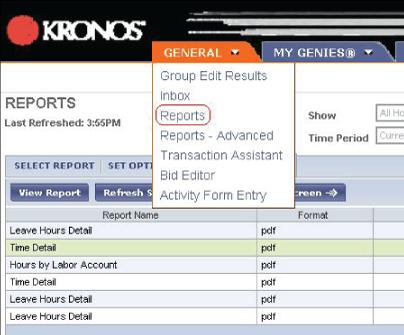
Exceptions are shown by exception codes in the Time Detail report. Some of the exceptions, along with their codes, are given below:
| Exception | Exception code |
| Early | EV |
| Late | LV |
| Canceled Deduction | CD |
| Long | LE |
| Unscheduled | US |
Conclusion
This brings an end to our tutorial here with the above mention cool and efficient features of KRONOS Workforce Management and Human Capital Management software.
Doing something without its proper knowledge always leaves the chances of error. So why leave even the slightest possibility of getting failed. Although several versions of KRONOS have been released in the market, the basics of all of them are almost similar. Still, get the one your company uses, log in and start exploring. It will expand your knowledge of the software. Also, this is the way a tutorial is said to have done justice to the learner. We hope this burning desire inside you to gain skills never ends, and we can help you again by providing you with more tutorials and learning material.
 On-Job Support Service
On-Job Support Service
Online Work Support for your on-job roles.

Our work-support plans provide precise options as per your project tasks. Whether you are a newbie or an experienced professional seeking assistance in completing project tasks, we are here with the following plans to meet your custom needs:
- Pay Per Hour
- Pay Per Week
- Monthly
| Name | Dates | |
|---|---|---|
| Kronos Training | Nov 11 to Nov 26 | View Details |
| Kronos Training | Nov 15 to Nov 30 | View Details |
| Kronos Training | Nov 18 to Dec 03 | View Details |
| Kronos Training | Nov 22 to Dec 07 | View Details |

Madhuri is a Senior Content Creator at MindMajix. She has written about a range of different topics on various technologies, which include, Splunk, Tensorflow, Selenium, and CEH. She spends most of her time researching on technology, and startups. Connect with her via LinkedIn and Twitter .







